照片怎么更改格式大小
本文章演示机型:联想小新air14(2021酷睿版) , 适用系统:Windows10;
找到要更改照片格式大小的照片 , 鼠标右击 , 在弹出的对话框中选择【复制】 , 在桌面任意位置 , 单击鼠标右键【粘贴】出一个副本 , 鼠标右键单击副本照片 , 选中【编辑】 , 进入照片编辑界面 , 点击【重新调整大小】;
根据需要调整水平与垂直的数值 , 调整好之后点击下方的【确定】按钮 , 接着轻点右上角的【关闭】 , 在弹出的对话框中选择【保存】 , 再双击打开副本 , 可以看到图片格式大小已经更改了;
本期文章就到这里 , 感谢阅读 。
怎么样改照片的格式和大小可以利用PS软件来实现 , 在PS中打开该图片 , 然后选择另存为 。在出现的保存选项中选择需要的格式以及大小范围即可 。具体的操作方法如下:
1、在电脑上双击打开该PS软件 。
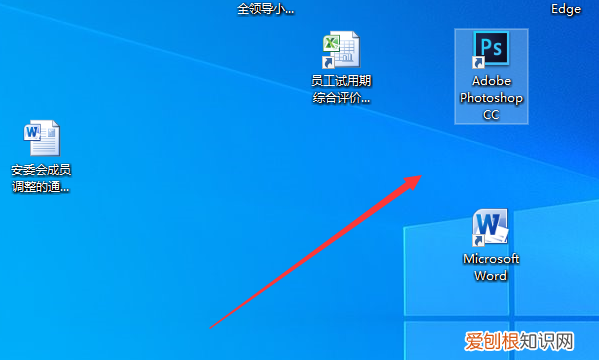
文章插图
2、打开软件以后点击左上角的文件 , 选择打开按钮 。
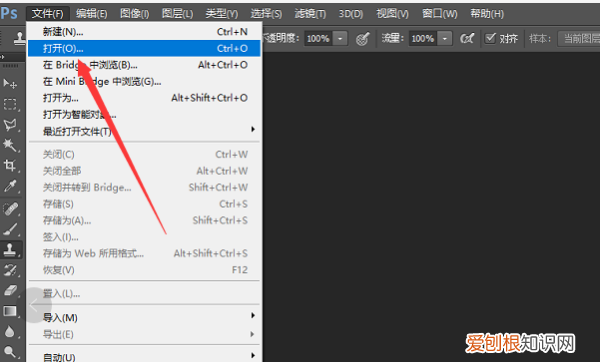
文章插图
3、在出现的对话框中选择需要的该图片 , 点击打开按钮 。
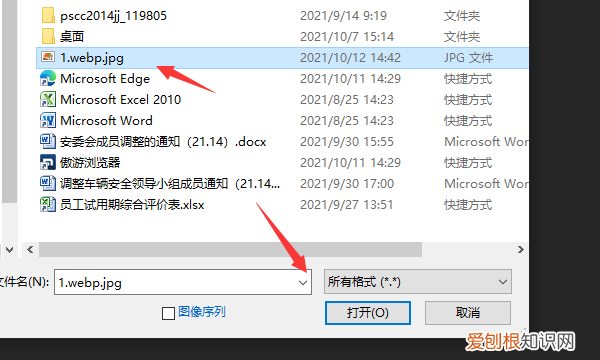
文章插图
4、打开该图片以后点击文件下面的存储为按钮 。
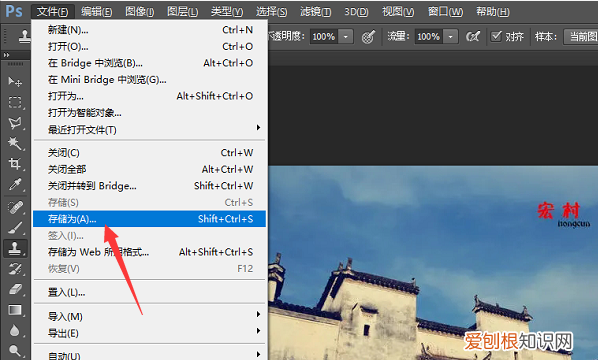
文章插图
5、此时在出现的保存对话框中选择需要的图片格式 , 点击保存 。
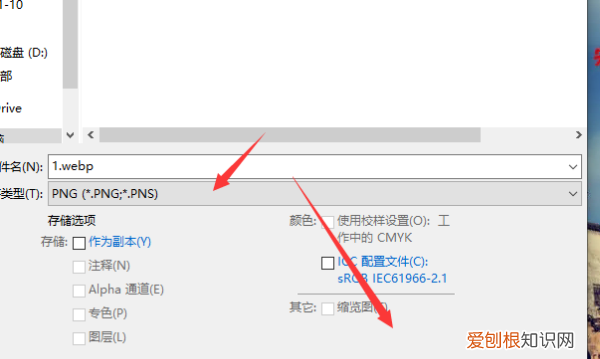
文章插图
6、在出现的选项中拉动大小文件之间的按钮 , 得到需要的大小以后点击确定 。
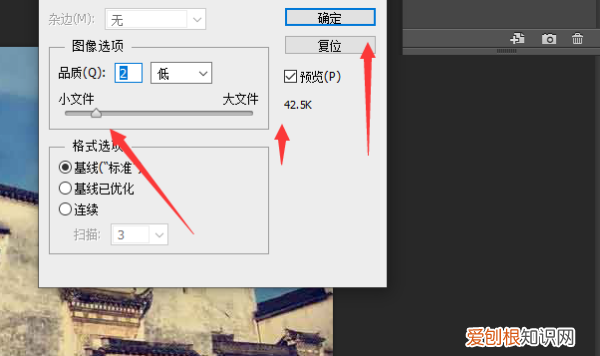
文章插图
7、找到该图片即可看到已经将其格式与大小进行了更改了 。
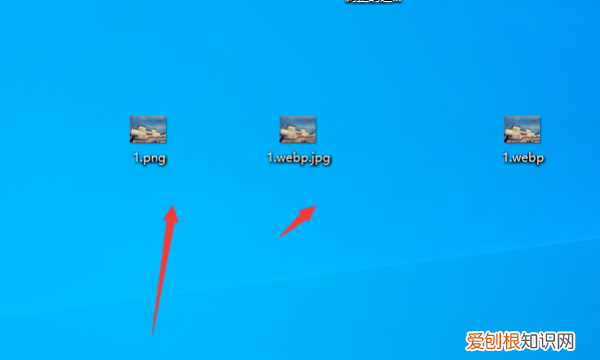
文章插图
ipad怎么修改照片大小和格式修改照片的大小和格式的方法有很多 , 这里介绍用adobe photoshop(简称ps)修改照片的大小和格式的方法步骤:
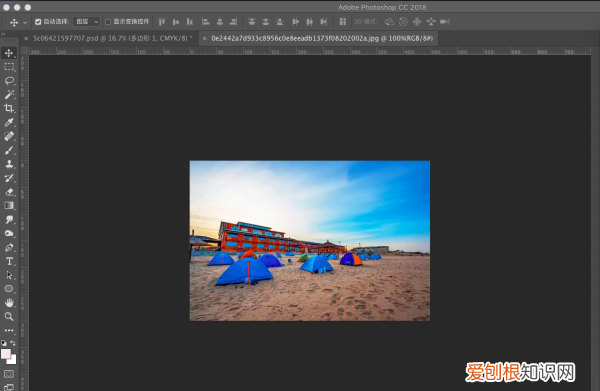
文章插图
2、打开图片后 , 点击菜单栏中“图像”——“图像大小” , 即可查看初始图像的尺寸大小 。
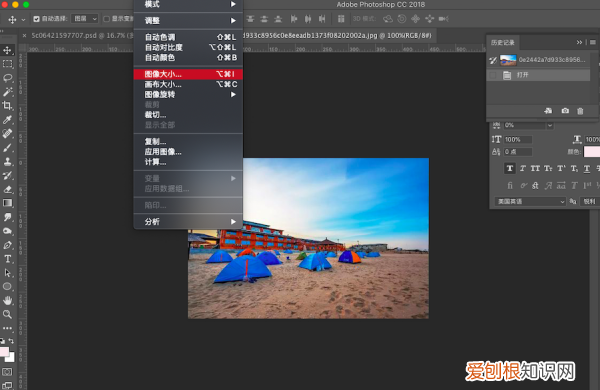
文章插图
3、在该界面可直接通过调整“分辨率”数值大小 , 改变照片大小 。分辨率数值越小 , 照片内存大小就越低 。
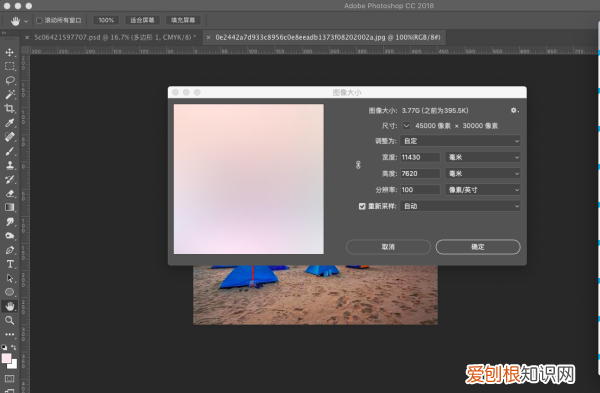
文章插图
4、照片大小调整后 , 左击“文件”——“另存为” , 可将照片另存为jpg , jpeg , png等众多主流图片文件格式 。
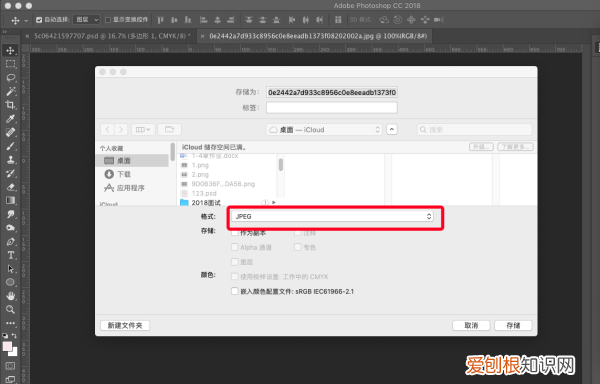
文章插图
如何改变照片文件大小kb改变图片的尺寸可以在【画图工具】中的【重新调整大小】即可按照像素进行调整 。改变文件的容量可以使用PS在保存后选择品质即可 , 或者是使用截图的方式缩小 。以下是详细介绍:

文章插图
1、图片的尺寸大小可以使用Windows系统自带的【画图工具】 , 左上角的主页 , 选择其中的【重新调整大小】选项 , 点选【像素】 , 最后点击确定即可;
推荐阅读
- 如何添加脚注横线,word如何删除脚注上方的横线
- 作比较、举例子、打比方的区别是什么 打比方和举例子的区别
- 口腔溃疡最怕3种水果 口腔溃疡是什么原因造成
- 电脑版剪映教程全集 电脑版剪映怎么和手机同步草稿
- 怎么下一甜相机,怎样设置一甜相机
- 作为当代中学生该如何继承和发扬五四精神 如何践行五四精神
- 怎么把微信下电脑上,如何在电脑上安装微信电脑版
- 女性胸口上方中间疼 胸口疼是什么原因
- ps中切片工具的作用,使用切片工具该怎样操作


