使用切片工具该怎样操作
本文章演示机型:组装台式机,适用系统:Windows 10,软件版本:Photoshop 2020;
首先打开【PS】,点击左上角的【文件】,在弹出的下拉菜单中选择【打开】,选择一张想要切片的图片打开,鼠标右键点击左边工具栏的【裁剪工具】,然后在弹出的工具里面选择【切片工具】,随意拉动会切割图片,每块被切除的图片都在左上角有一个数字标号;
图片切割完成后点击左上角的【文件】,选择【导出】一项,然后点击【存储为Web所用格式旧版】,快捷键是【Ctrl+Shift+Alt+S】,点击右下角的【存储】,选择存储位置,储存格式可以选择为【html和图像】,点击【保存】,找到之前选定的储存位置,即可看到很多张被切开的图片;
ps中切片工具的作用PS的切片工具就像一把小刀一样,可以把画面切成想要的大小,给我们十分大的帮助 。那么PS切片工具如何使用呢?下面就让我来告诉大家吧,欢迎阅读 。
打开PS软件,点击“文件”—“打开”,打开要处理的图片 。
找到左侧菜单中的第五个图标,右键点击选择“切片工具” 。
把它当做小刀一样在图片上划,会自动生成一个矩形的'框 。
切好后,选择“文件”—“存储为web所用格式”,在弹出的对话框做一些设置后点击“存储” 。
在弹出的对话框设置文件名、格式等,点击“保存” 。
打开文件夹,就能看的切好的图片了 。
ps的切片工具怎么用的PS的切片工具,是一种很好用的功能,它能根据您的需求截出图片中的任何一部分,同时一张图上可以切多个地方 。PS的切片在另存为的时候就能将您所切的各个部分分别保存一张图片,完全区分开来 。所以说,在制作网页或者截取图片某一部分时,经常会用到这个工具的,下面小编来给您演练一遍 。
? PS切片工具的使用方法/步骤
打开PS软件
打开原本准备好的一张图片,可以把图片直接拉到PS中,也可以用菜单栏上的文件工具来打开文件 。
把图片缩放到合适的大小,然后选择左手边工具栏上的一把像小刀一样的工具,然后右击,出同三个选择,选择“切片工具”
然后鼠标变成小到,在您想切片的地方开始占,然后往左拉或者往下拉,就出会现一个四方形的区域块,这就是您要切除的范围,直到拉到您觉得合适地方为止,小编切了几个案例,分别用了一些颜色来区分开给大家看得更清楚 。每一个片块代码一个区域,都会在上面有蓝色数字标识的 。
保存时,选择文件》存储为WEB和设备所用格式,这是一种专门为网页制作人设置的格式 。
选择存储 。
格式类型可根据您的需求来,如果选择HTML类型就会有一个自动生成的网页模式给您看 。小编选择了“HTML和图像”
根据之前保存的路径,找到该文件夹,然后打开就能看到一张张图片,就是根据您刚才切片的规格分开存放的
ps切片工具怎么用1.打开电脑上的ps软件,放入需要处理的图片素材 。
2.按下快捷键C选择切片工具 。
3.点击鼠标右键,选择划分切片 。
4.调整后点击导出web格式中的GIF格式 。
5.根据以上步骤即可在ps中使用切片工具后保存 。
如何正确使用Photoshop切片工具1、找一张淘宝详情页或一张大图片,将图片置入画布中

文章插图
2、选择工具栏中的“切片”工具
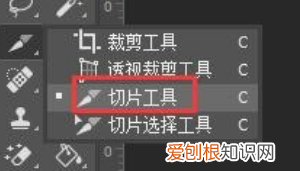
文章插图
3、最上方开始画出区域,在这里将图片裁切为4部分,可以看到上方显示的裁切数字
推荐阅读
- 女性胸口上方中间疼 胸口疼是什么原因
- 会不会娶你第一次见面就注定 测试他会娶我吗
- 无线网络关闭了怎么开启,手机无线装置已关闭是怎么回事?
- 淘宝添加好友该怎样添加,知道淘宝号怎么添加好友微信号
- mac鼠标使用技巧 鼠标的使用方法五种
- 苹果手机的激活时间要如何进行查看
- 已关闭无线功能如何才能开启
- 改名就是改命 如何改名字
- 简单的黑鱼做法又好吃_清炖黑鱼汤的做法


