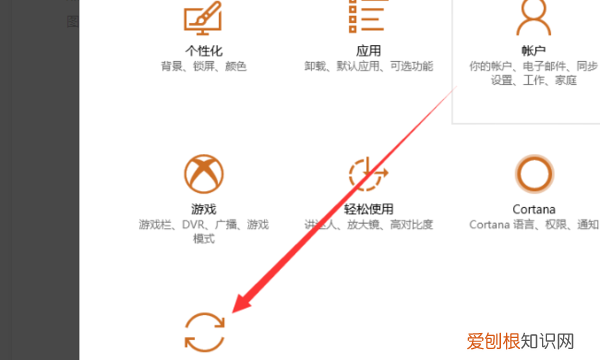
文章插图
3 , 在窗口中点击左边的“恢复”选项 , 点击进入 。
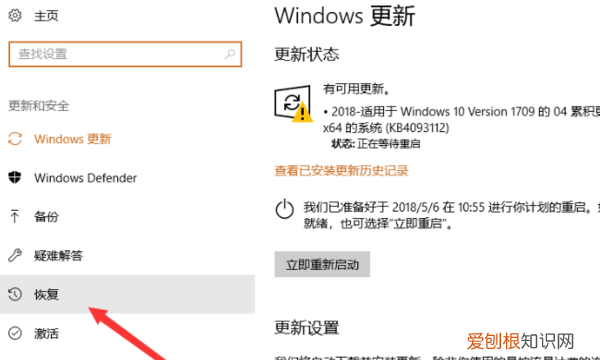
文章插图
4 , 在窗口中找到上方的“开始”按钮 , 点击开始 。
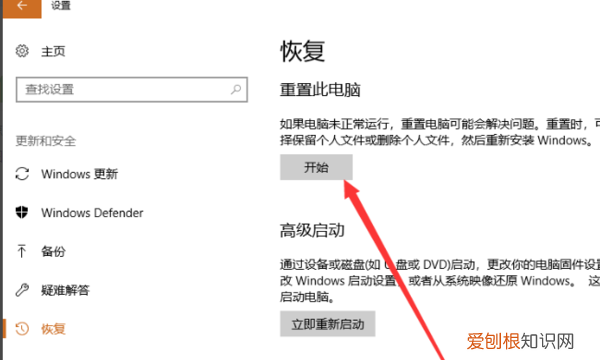
文章插图
5 , 最后 , 点击“下一步”就可以开始还原电脑 , 即一键还原C盘 , 问题解决 。

文章插图
win10怎么把c盘恢复出厂设置【C盘可以咋恢复出厂设置,win10怎么把c盘恢复出厂设置】以WIN10为例子 , 步骤方法如下 。
1、首先打开系统为Windows10的电脑 , 然后在电脑的左下角点击开始弹出界面 , 在选择其中的设置 , 点击打开 。

文章插图
2、在打开后 , 在设置选项进入界面内最下面的更新与安全 , 点击进入 。
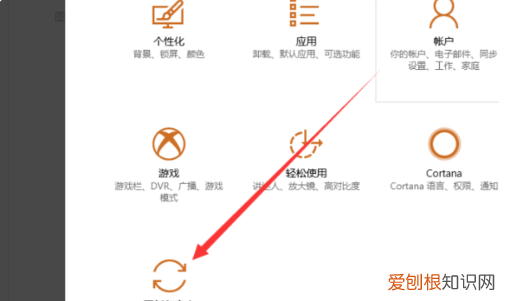
文章插图
3、进入后点击左边的恢复选项进入 。
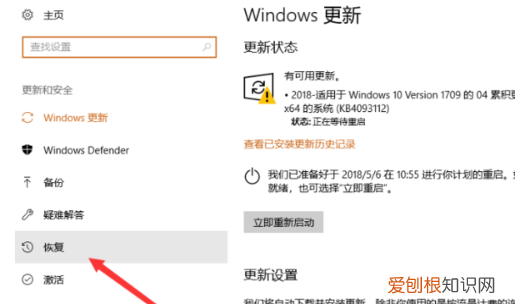
文章插图
4、在显示出来的界面中找到开始的按钮 , 点击开始 。

文章插图
5、最后 , 点击下一步就可以开始还原电脑 , 就可以把C盘恢复出厂设置 。
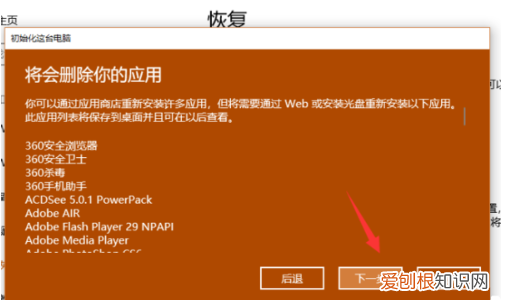
文章插图
以上就是关于C盘可以咋恢复出厂设置 , win10怎么把c盘恢复出厂设置的全部内容 , 以及C盘可以咋恢复出厂设置的相关内容,希望能够帮到您 。
推荐阅读
- 无论男女,55-65岁是生命维持期,所以改掉4个坏习惯,每天多做4件事。
- 信息化课堂教学行为发展趋势
- 艾嘉仁|为什么南方人这么爱火?
- 脚长的女人命运怎么样,女生的脚到多大年纪就不长了
- ai复制快捷键是什么,ai可以怎么样复制图形
- ps怎么快速填充颜色,ai可以怎么样填充背景颜色
- 9月中国5G手机SoC研究:高通中低端市场发力!紫光展锐Q3同比增超
- ai可以怎么样锁定图层,ai锁定图纸的方法有哪些
- ai可以怎么样裁剪,ai中裁剪区域工具如何使用


