ai可以怎么样裁剪
本文章演示机型:戴尔-成就5890 , 适用系统:windows10家庭版 , 软件版本:Illustrator 2021;
ai中没有专门的裁剪工具 , 在ai中裁剪图片 , 可以通过剪切蒙版或切片工具实现 , 打开要裁剪的图片 , 选择工具箱中的【矩形工具】 , 按住鼠标在画布中拖动建立一个矩形 , 按住Shitf键的同时鼠标单击加选要裁剪的图片 , 同时选中矩形和图片后 , 单击鼠标右键 , 选择【建立剪切蒙版】即可;
接下来用切片工具裁剪一下图片 , 选择【切片工具】 , 在画布中框选要裁剪的图片区域 , 使用【选择工具】对切片边缘进行微调 , 设置好以后 , 选择【文件】-【导出】-【存储为Web所用格式】 , 进入【存储为Web所用格式】设置界面后 , 设置格式为JPEG , 下方的导出选择【选中的切片】 , 然后点击下方的【存储】 , 设置保存位置 , 修改文件名后点击右下角的【保存】即可;
【ai可以怎么样裁剪,ai中裁剪区域工具如何使用】本期文章就到这里 , 感谢阅读 。
ai中裁剪区域工具如何使用1、电脑打开AI , 然后把要裁剪的图形或者图片打开 。

文章插图
2、打开图片后 , 在左侧工具栏中选择要裁剪的形状 。
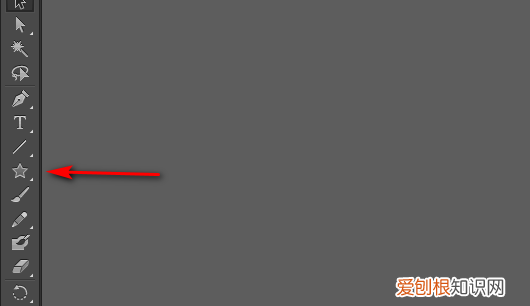
文章插图
3、在图片上面画一个形状 。

文章插图
4、按住shift键全选图片和图形 , 然后点击鼠标右键 , 选择建立剪切蒙版 。
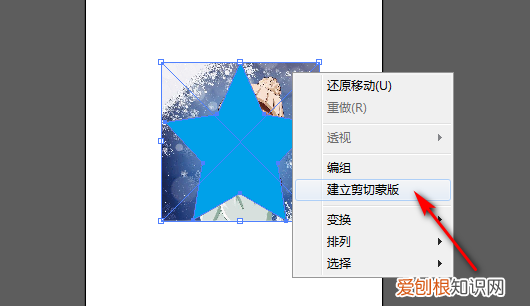
文章插图
5、建立剪切蒙版后 , 图片就裁剪完成 。

文章插图
ai软件怎么裁剪图片操作方法如下:
工具:电脑 , 系统版本win10 。
1、首先打开Ai软件进入软件主界面 。
2、然后点击文件选项下的打开选项打开所需图片 。
3、鼠标左键长按我黄色箭头所指 , 可以出现多个形状工具选择 , 选择自己需要的即可 。
4、把填色设置为无 , 在自己想要裁剪部分画一个图形 。
5、按住shfit键 , 选中所画矩形区域 , 以及图片 。
6、找到顶部栏 对象 -> 剪切蒙版-> 建立选项并点击 。
7、然后就裁剪完成了 。
怎么自由裁切图片1.打开ai的软件 , 执行菜单栏中的文件—新建 , 或者直接按快捷键Ctrl+N新建画布 。夏夏在这里新建的是A4大小的画布 , 如下图所示 。
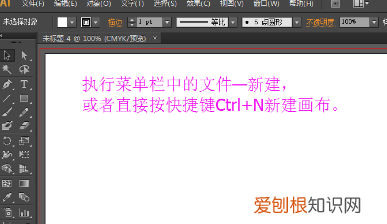
文章插图
2.我们在这里置入一张图片 , 图片来源于网络 , 在此表示感谢 。执行菜单栏中的文件—置入 , 置入的图片都是链接的图形 , 也就是我们在这里修改图片 , 外面的图片也被我们修改了 。
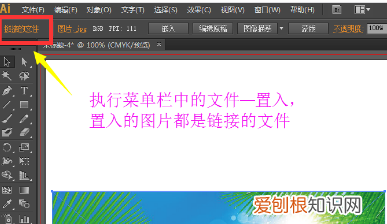
文章插图
3.因此 , 为了保护外面图片 , 通常我们需要将图片嵌入 。这样的话 , 我们修改这里的图片外面的图片就不会被我们修改 。选择工具箱中的选择工具 , 选中图片 , 然后点击上方的嵌入 , 如下图所示 。
推荐阅读
- ai可以怎么样锁定图层,ai锁定图纸的方法有哪些
- 特殊字火星文的输入方法 火星文符号
- 苹果x拨号音怎么取消不了,可以咋取消苹果手机拨号音
- ps打不开暂存盘已满要咋处理
- H型钢单位重量表 型钢重量
- 酷狗音乐定时关机怎么设置,酷狗音乐可以怎么样设置定时关闭
- 微博怎么换头像,微博怎么修改头像
- 高丽风情大酱汤的做法步骤 朝鲜大酱汤
- 怎么把excel表格导入ppt


