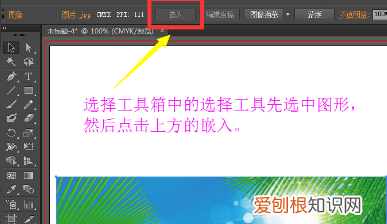
文章插图
4.现在我们来裁剪图片 , 选择工具箱中的矩形工具 , 将填充设置为无 , 描边设置为无 , 然后任意的画一个矩形 , 这个矩形就是我们裁剪图片的大小 。
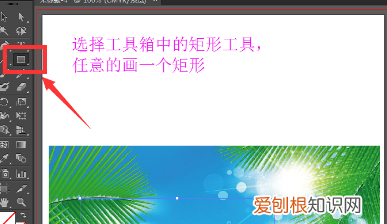
文章插图
5.选择工具箱中的选择工具 , 选中之前我们画的矩形的选框和风景的图片 , 然后右键单击找到建立剪切蒙版 。

文章插图
6.建立剪切蒙版后 , 我们可以看到图片被我们裁剪了 , 如下图所示 。

文章插图
ai怎么裁剪图片大家经常需要裁剪图片 , 那么ai软件中 , 又是怎么裁剪图片的呢?
在这里给大家介绍两种方法:一种是利用剪切蒙版裁剪图片 , 另一种是利用拼合透明度的方法来裁剪图片 。
方法
1/5
启动AI软件 , 进入到操作界面中 。再返回电脑桌面上 , 鼠标点住图片文件直接拖拽到AI中 。

文章插图
请点击输入图片描述
2/5
鼠标点住图片上的调节点 , 调节图片的大小以适应画板大小 。

文章插图
请点击输入图片描述
3/5
比如 , 现在要把该图片剪裁成圆形 。
按L键 , 调出圆形工具 , 并设置填充为无;描边为无 。

文章插图
请点击输入图片描述
4/5
鼠标移到图片这里 , 画出一个圆形路径 。按V键 , 调出选择工具 。把圆形路径移到目标位置上 。
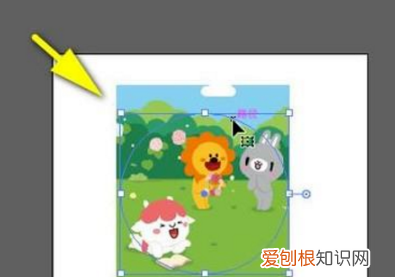
文章插图
请点击输入图片描述
5/5
接着 , 按SHIFT键 , 把图片与圆形路径同时选中 。再按下快捷键CTRL+7;那么 , 图片即剪裁成圆形 。

文章插图
请点击输入图片描述
以上就是关于ai可以怎么样裁剪 , ai中裁剪区域工具如何使用的全部内容 , 以及ai可以怎么样裁剪的相关内容,希望能够帮到您 。
推荐阅读
- ai可以怎么样锁定图层,ai锁定图纸的方法有哪些
- 特殊字火星文的输入方法 火星文符号
- 苹果x拨号音怎么取消不了,可以咋取消苹果手机拨号音
- ps打不开暂存盘已满要咋处理
- H型钢单位重量表 型钢重量
- 酷狗音乐定时关机怎么设置,酷狗音乐可以怎么样设置定时关闭
- 微博怎么换头像,微博怎么修改头像
- 高丽风情大酱汤的做法步骤 朝鲜大酱汤
- 怎么把excel表格导入ppt


