ai可以怎么样填充背景颜色
本文章演示机型:戴尔-成就5890,适用系统:windows10家庭版,软件版本:Illustrator 2021;
打开要填充背景颜色的ai文档,因为是要给整个背景填充颜色,所以需要先查看一下画布的大小,选择上方的【文档设置】,点击【编辑画板】,即可在属性面板中查看画布的尺寸并记住,点击【退出】,然后选择【矩形工具】,在画布上任意位置单击,弹出【矩形】设置对话框,输入画布的宽度和高度后,点击下方的【确定】;
【ps怎么快速填充颜色,ai可以怎么样填充背景颜色】
打开【填色】选择要填充的颜色,可以使用纯色进行填充,或者用渐变色填充,这里选择一个渐变色,然后选择【窗口】-【对齐】,点击【水平左对齐】和【垂直顶对齐】按钮,使背景与画布对齐,然后右键单击背景,选择【排列】-【置于底层】即可,如果不想将背景层被移动,则选择背景层,依次选择【对象】-【锁定】-【所选对象】即可;
本期文章就到这里,感谢阅读 。
ps怎么快速填充颜色ai作图过程中,需要根据不同要求进行颜色的填充,下面我们一起来学习快速填充颜色的方法,具体步骤如下:
1、首先,打开ai的软件,执行菜单下的文件—新建,新建一个画板 。夏夏的画板大小为500*400,大家根据自己的需求来新建画板 。
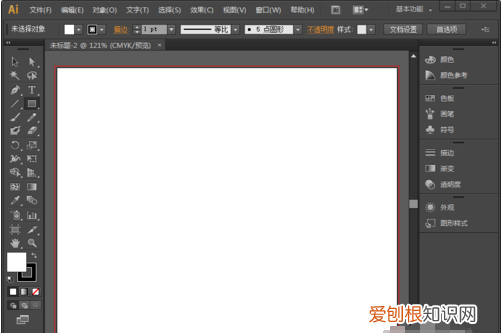
文章插图
2、现在我们先来任意画一个圆,给它填充上颜色 。选择左侧工具箱中的椭圆工具,下面以椭圆为例来操作 。
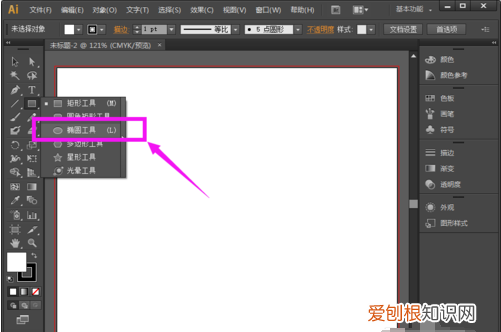
文章插图
3、首先我们要在画板上,用鼠标点击,拖动鼠标可以画出一个圆,如下图示例 。
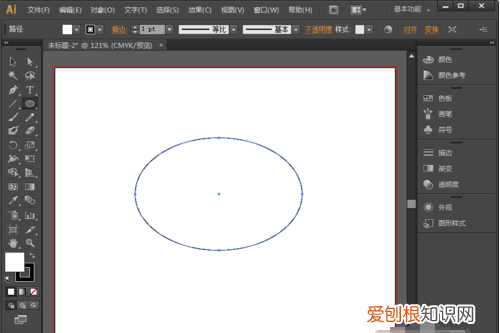
文章插图
4、在椭圆工具的上方有属性栏,图中用红色方框标出,左边的选框表示填充,右边的表示描边 。
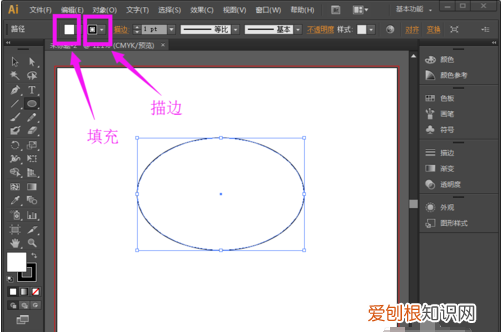
文章插图
5、我们点击填充和描边的下拉,可以看到颜色块,根据自己的需要选择自己想要的颜色 。夏夏在这里将描边设置为黑色,填充设置为红色,为了方便观看,将描边的大小改大一点 。
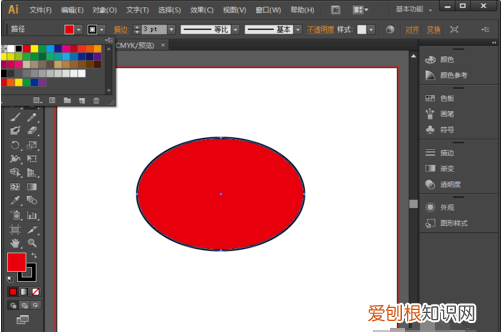
文章插图
6、当然,除了在上方的属性栏中修改填充颜色,在左侧的填色、描边处也是可以填充上色的 。前面的为填充,后面的为描边 。
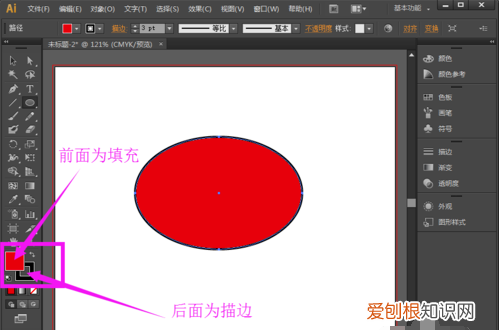
文章插图
7、双击前面的小块就会弹出拾色器,大家根据自己的喜欢设置就好 。这样我们就能得到一张按我们的要求进行填充好了图片 。

文章插图
ai中怎么填充背景颜色快捷键1.把矩形填充为蓝色,图层模式改为“滤色”,图层顺序置于顶层
2.画几个圆,径向渐变填充为下图色,图层顺序置于矩形下方
即可得到下图的效果 。你试试吧先选颜色!!直接拉个形状自动填上颜色啊!
再看看别人怎么说的 。
adobe illustrator更改背景颜色1、电脑adobe illustrator,然后点击文件中的新建文档 。
2、新建文档后,点击左侧工具栏中的矩形工具 。
3、点击矩形工具后,用矩形工具画背景全部框选 。
4、框选画布后,填充颜色,然后按Ctrl+2锁定背景颜色就可以了 。
ps怎么设置前景色和背景色设置AI前景色和背景色方法:
1.想要渐变的话在右边工具栏,上数下第3个有渐变标签 。
推荐阅读
- 艾嘉仁|为什么南方人这么爱火?
- 脚长的女人命运怎么样,女生的脚到多大年纪就不长了
- ai复制快捷键是什么,ai可以怎么样复制图形
- 9月中国5G手机SoC研究:高通中低端市场发力!紫光展锐Q3同比增超
- ai可以怎么样锁定图层,ai锁定图纸的方法有哪些
- ai可以怎么样裁剪,ai中裁剪区域工具如何使用
- 特殊字火星文的输入方法 火星文符号
- 苹果x拨号音怎么取消不了,可以咋取消苹果手机拨号音
- ps打不开暂存盘已满要咋处理


