ai要如何复制图形
本文章演示机型:戴尔-成就5890 , 适用系统:windows10家庭版 , 软件版本:Illustrator 2021;
打开一个空白的ai文档 , 选择工具箱中的【星形工具】 , 在画布上单击 , 设置好星形的参数后点击【确定】新建一个五角星 , 选中五角星后 , 按Ctrl+【C】进行复制 , 再按Ctrl+【V】进行粘贴 , 即可复制出一个五角星了 , 或者使用快捷键复制后 , 按Ctrl+【B】进行粘贴 , 则复制出来的图形在原图层的下方 , 使用键盘方向键移动复制出来的图形;
【ai要如何复制图形,ai如何绕着一个圆圈复制】
再填充其他颜色 , 可以看到其处在原图层的下方 , 或者复制后 , 按Ctrl+【F】进行粘贴 , 此时复制出来的图形则在原图层的上方 , 或者按住键盘上的【Alt】键 , 鼠标点住要复制的图形 , 拖动到要复制图形的位置后松开鼠标 , 即可复制出来一个新的图形 , 或者鼠标右键单击图形 , 选择【变换】-【移动】 , 设置好移动的参数后点击下方的【复制】 , 也可以复制图形;
本期文章就到这里 , 感谢阅读 。
ai如何绕着一个圆圈复制具体步骤如下:
需要准备的材料分别是:电脑、AI 。
2、然后鼠标光标变成十字图标 , 按住“alt”按键不放 , 鼠标按住中心点往下拉 。
3、然后在弹出来的窗口中输入旋转的角度 , 点击“复制”选项 。
4、然后不停地按“Ctrl+D”就可以了 。
ps原地复制的快捷键AI中原地复制的快捷键是Ctrl+C , 然后CTRL+F
1、电脑打开AI软件 。
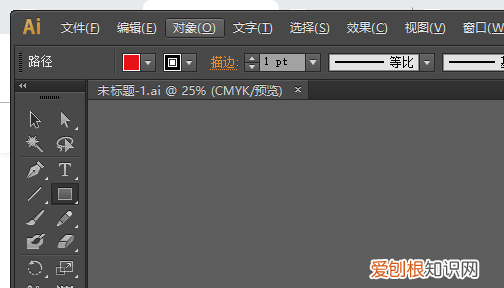
文章插图
2、打开AI之后 , 打开文件 , 选中要原地复制的图形 。
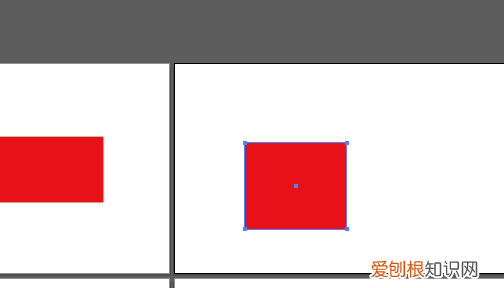
文章插图
3、选中图形后 , 先按Ctrl+C复制 , 然后再按CTRL+F , 就可以原地复制图形了 , 但是要把图形拖动才可以看得到 , 因为是原地复制 。
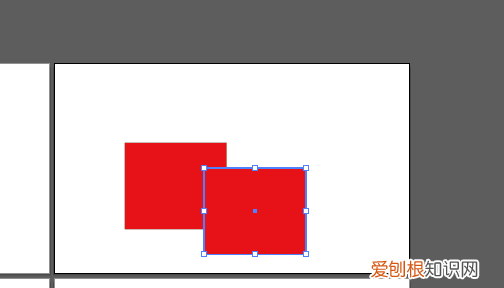
文章插图
ai复制快捷键是什么AI的复制快捷键为Ctrl+C , 将复制的内容粘到当前图形中的快捷键为Ctrl+V或F4 , 将复制的内容粘到最前面的快捷键为Ctrl+F , 将复制的内容粘到最后面的快捷键为Ctrl+B。
ai复制步骤如下:
操作环境:联想小新Air14 , windows10 , AI2020等 。
1、在自己新建的画布上任意绘制一个矩形图形 。
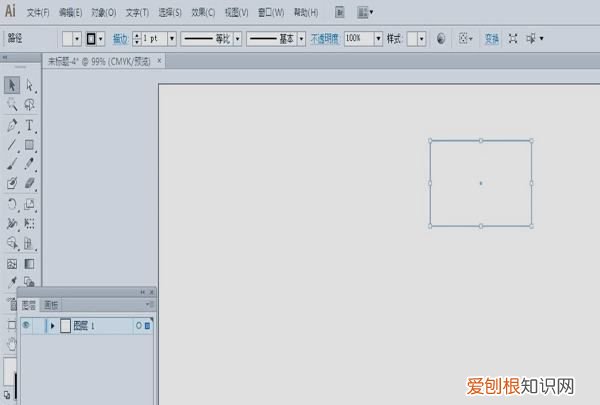
文章插图
2、然后使用”选择工具“ , 单击一下矩形 , 选中图形之后 , 点击”编辑“菜单——”复制“按钮 , 也可以使用它的快捷键”Ctrl+C“ 。
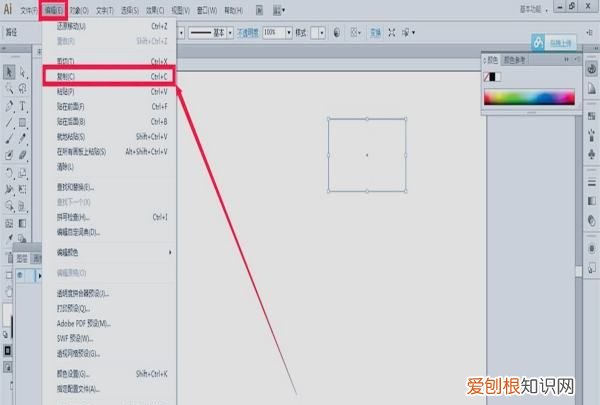
文章插图
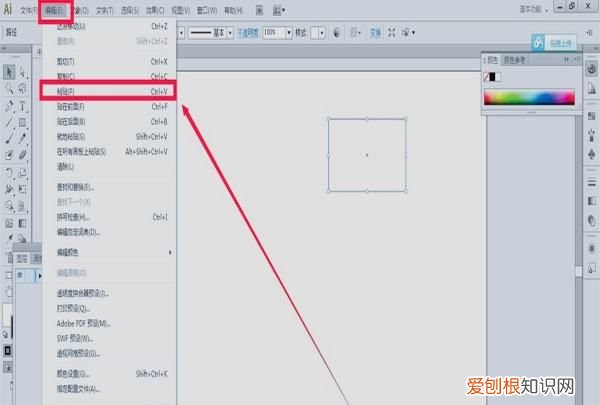
文章插图
4、当我们点击完粘贴按钮以后 , 我们会发现 , 复制的图形的位置变了很多 , 它在画布的中心位置了 , 离我们原来的图形隔得很远了 。
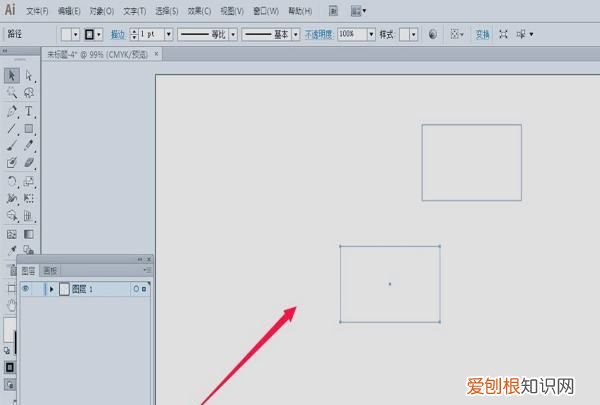
文章插图
5、我们把刚才复制的图形选中 , 按下键盘上的”delete“键 , 先删掉它 。然后再选中原来的矩形 , 点击”编辑“菜单——”复制“按钮 。
推荐阅读
- 如何用好“麻黄细辛附子汤”? 麻黄细辛汤
- 王者亲密关系怎么隐藏,如何隐藏王者亲密关系标志
- 私人珍藏!5款免费观影神器 看电影电视剧免费的软件
- ai要咋取消轮廓,ai轮廓模式怎么返回快捷键
- 应该要怎么样看电脑配置,电脑配置主要看哪些方面
- 消防应急照明和疏散指示系统设计和应用 疏散照明
- 适合女人的9个小生意是什么? 女性生意
- 哪些方式来进行SEO优化辅助
- 网站优化有哪些细节方面


