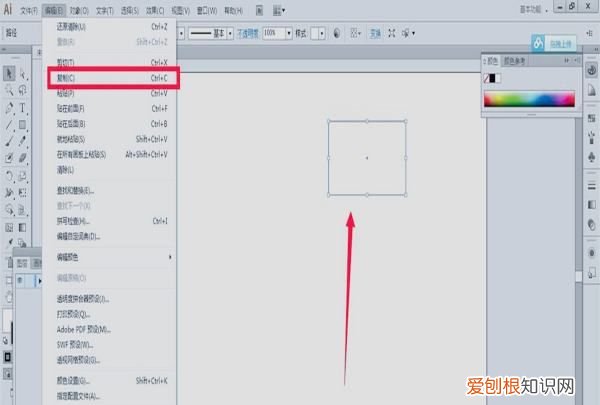
文章插图
6、接着我们点击下”编辑“菜单 , 从里面我们可以看到几个选项 , ”贴在前面“、”贴在后面“、”就地粘贴“ 。无论这三个选项的哪一个 , 我们都可以复制出图形 。只是图形的上下层次关系不一样 。
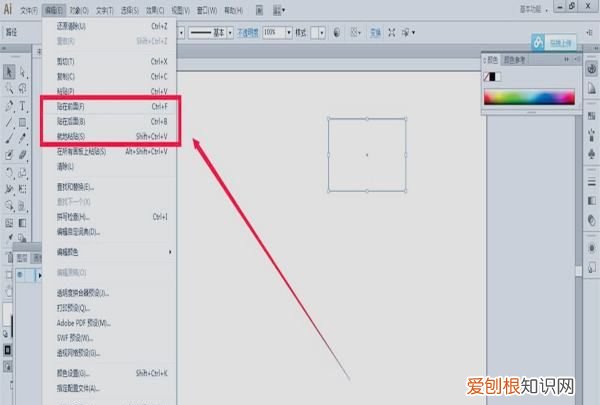
文章插图
7、从上面的三个选项任意选择其中一种 , 比如”贴在前面“ , 点击完”贴在前面“以后 , 画布上得到的图形是这样的 , 两个图形重叠在一起 , 位置是一样的 。
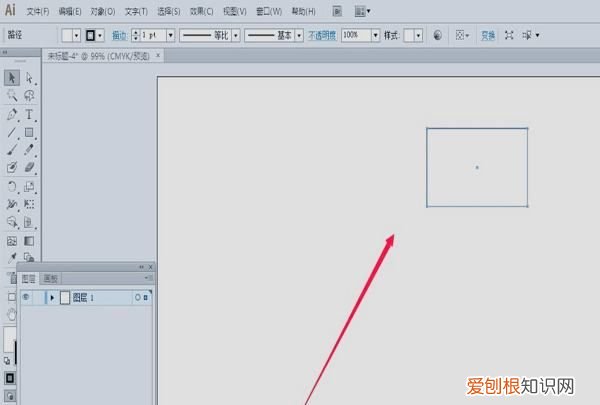
文章插图
8、用选择工具从图形上面拉出来一个 , 就会知道得很明显了 。
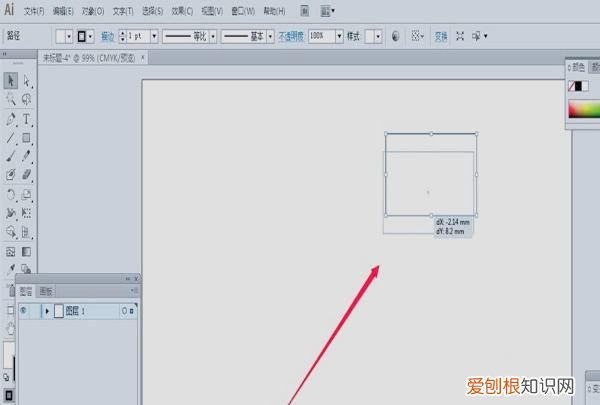
文章插图
ai怎么复制图形方法/步骤分享:
一、点击椭圆工具 , 按shift拖拽出正圆形 。
二、按alt键 , 点击圆形拖拽复制 , 再按shift等比缩小复制的圆形 。
三、选中小圆形放置于大圆形下 , 再点击旋转工具 , 然后按alt键点击选择中心点 。
四、弹出的旋转对话框 , 输入旋转角度 , 点击复制按钮 。

文章插图
五、按ctrl+d重复旋转 , 如下图所示图案会沿着圆形复制 。
六、复制完成后 , 选中所有图形 , 点击路径查找器上的合并 。
七、沿着圆形复制图案完成 , 效果如下图所示 。
首先使用椭圆工具 , 绘制一个图形 。
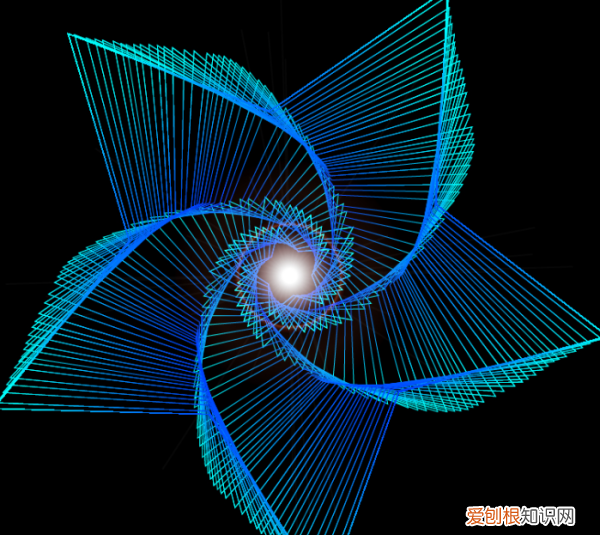
文章插图
然后在左侧选择旋转工具 。
接着按住alt键 , 移动中心点 。
随后设置旋转角度 , 点击复制 。
复制成功 , 再使用快捷键Ctrl+D旋转复制 , 即可将图形旋转成一圈 。
方法:1.图形ctrl+alt+T 调整中心点 。然后回车
2.ctrl+alt+shift+T 旋转复制就好了 。
哎 看错了 以为是ps了 修改修改
这个是的AI中的:用旋转工具(R)可以移动旋转中心 , 按转Alt转动就可以复制 , 然后不断的按Ctrl+D 。
以上就是关于ai要如何复制图形 , ai如何绕着一个圆圈复制的全部内容 , 以及ai要如何复制图形的相关内容,希望能够帮到您 。
推荐阅读
- 如何用好“麻黄细辛附子汤”? 麻黄细辛汤
- 王者亲密关系怎么隐藏,如何隐藏王者亲密关系标志
- 私人珍藏!5款免费观影神器 看电影电视剧免费的软件
- ai要咋取消轮廓,ai轮廓模式怎么返回快捷键
- 应该要怎么样看电脑配置,电脑配置主要看哪些方面
- 消防应急照明和疏散指示系统设计和应用 疏散照明
- 适合女人的9个小生意是什么? 女性生意
- 哪些方式来进行SEO优化辅助
- 网站优化有哪些细节方面


