ai怎么给图形填充颜色
本文章演示机型:戴尔-成就5890 , 适用系统:windows10家庭版 , 软件版本:Illustrator 2021;
新建一个ai文档 , 选择椭圆工具在画布中画一个椭圆 , 然后再使用钢笔工具添加几条直线 , 将椭圆分成这样不等大小的区域 , 此时如果填充颜色的话 , 是直接给整个椭圆都填充上颜色了的 , 就像这样的 , 需要将这些不同的椭圆区域都填充上不同的颜色 , 应该怎么做呢?
使用【选择工具】 , 框选画布中的所有形状 , 然后在上方的菜单栏中找到【对象】 , 选择【实时上色】-【建立】 , 建立区域后选择工具箱中的【实时上色工具】 , 快捷键是【K】 , 在属性面板中设置要填充的颜色 , 然后单击要填充的区域 , 即可给选定的区域填充颜色 , 依次给所有区域都填充上颜色 , 最后框选所有的形状 , 将描边设置为【无】 , 我们的ai填充颜色工作就完成了;
【ai怎样给背景上色,ai怎么给图形填充颜色】本期文章就到这里 , 感谢阅读 。
ai怎样给背景上色可以通过在窗口界面 , 在工作区那里 , 选择上色功能 , 把图形选中 , 就可以上色实现 。
工具/原料:
MacBookAir
macOS11.6
AI2021
1、点击窗口
点击上面的【窗口】 。
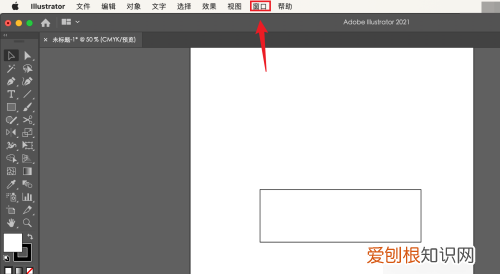
文章插图
2、点击上色
弹出深灰色框 , 找到工作区 , 光标右滑 , 点击【上色】 。
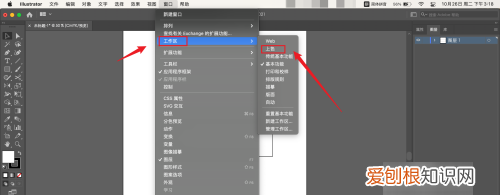
文章插图
3、选中图形
选中需要的图形 。
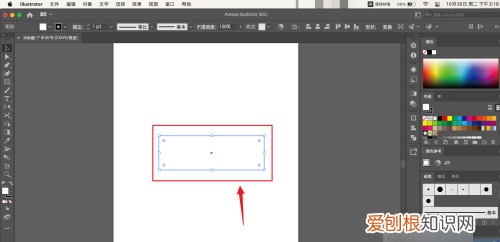
文章插图
4、点击颜色
点击需要的颜色 。
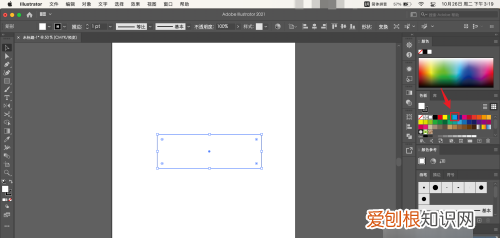
文章插图
5、操作完成
ai给图形上色操作完成 。
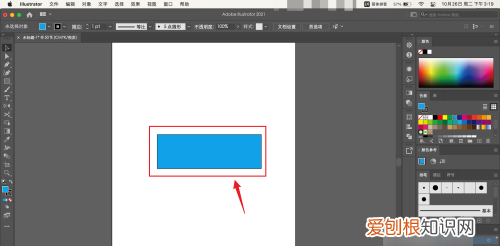
文章插图
ai怎么上色方便1、打开Adobe Illustrator , 使用描边绘制一个图形 , 然后选中整个图形 。
2、打开工具栏中的实时上色工具 , 快捷键是K 。
3、在图形上点击一下 , 将其激活 , 鼠标经过图形交叉区域时会有颜色变化 , 就表示已经激活 。
4、可以选择颜色 , 然后在交叉区域点击填充颜色 , 每个交叉区域都可以填充不同的颜色 。
5、修改颜色 , 还是选择工具箱中的实时上色工具 , 将填充换成想要更改的任意颜色 。
6、实时上色功能需要上色的地方需要是封闭的路径 , 然后再选中需要上色的对象 , 然后实时上色(ctrl+alt+x) , 再然后选择一个颜色 , 用工具箱里面的实时上色工具填色就好了 。
ai如何填充颜色1、打开ai之后 , 可以选择在形状里面画一个椭圆 。
2、完成上一步之后 , 在画布上将椭圆画出 。
3、然后点击打开上方的属性栏 , 左边的选框表示填充 , 右边的表示描边 。
4、点击填充和描边的下拉 , 可以看到颜色块 , 根据自己的需要选择自己想要的颜色 。
5、在选择颜色的时候 , 画布上就会出现和自己选择的一样的颜色了 。
推荐阅读
- 公众号功能介绍怎么写,公众号怎么弄好看的模板
- 公司企业文化范文,十大企业文化
- 王者荣耀上可以如何改名字,王者荣耀怎么修改名字不重复
- 公司回购股票意味着什么,公司回购股份说明什么
- 公司bp是什么意思,融资bp商业计划书
- PS上可以如何返回上一步,ps返回上一步快捷键设置
- 给领导提建议10条,给党建领导提建议10条
- 电脑键盘截屏怎样截,键盘上所有键分别是什么功能
- 给孩子的一封家书范文,表达对孩子关爱的一封信


