电脑键盘截屏怎样截
本文章演示机型:联想小新air14,适用系统:Windows10,软件版本:Word 2020;
在电脑键盘右上方找到【Print Screen】键,或者缩写的【Prtsc】键,按下【Print Screen】键或者【PrtSc】键,选中整个桌面,就可以截图整个屏幕;
接着可以在画图工具或者Word文档中粘贴,比如本文章点击鼠标右键新建【Word文档】,双击进入该Word文档,单击鼠标右键,在弹出的菜单栏中选择【粘贴】选项卡,就可以看到刚才的截图了,最后点击左上方的【保存】图标,即可将该截图保存到该Word文档当中;
本文章就到这里,感谢阅读 。
键盘上所有键分别是什么功能其实只要用键盘上的一个按键就可以轻松的实现整屏截图的功能 。有一个“printscreen”键 。
方法:
1.找到键盘上自带的截屏键,如PrtSc、PrScrn、printScrSysrq等,都是屏幕截图键,只不过不同的键盘写法不同,或者找到键盘上的“printscreen”键,按一下 。
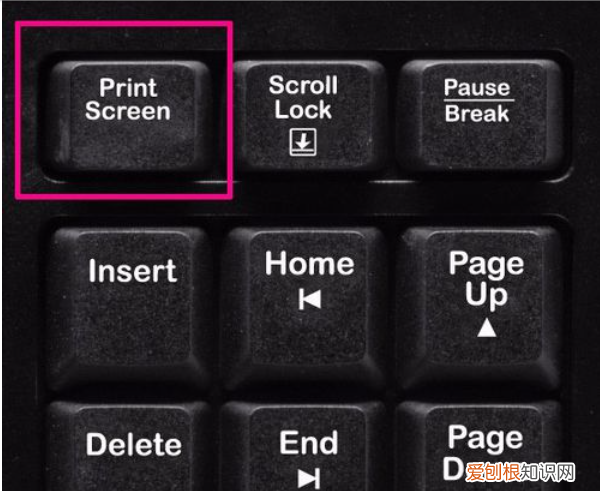
文章插图
2.如果只想对当前活动窗口进行截屏,就在按下Alt键的同时按下截屏键(Alt+截屏键)

文章插图
3.此时,屏幕已被截取下来,但是却不知道在哪里找到它,没关系,此时打开电脑中的画图软件或者word文档,再按下Ctrl+V键,就会出现刚刚截取好的图片
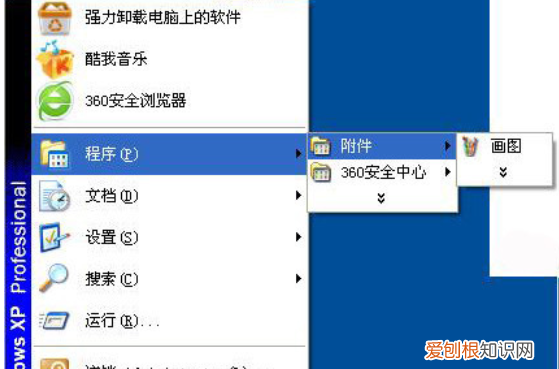
文章插图
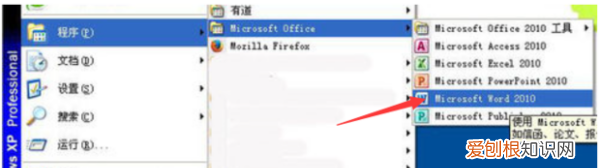
文章插图
4.最后,通过画图软件的保存图像功能将该图保存,也可以在word文档中右单击该图片选择另存为图片进行保存,保存时注意可通过【保存类型】下拉菜单选择图片类型,一般选择.jpg格式
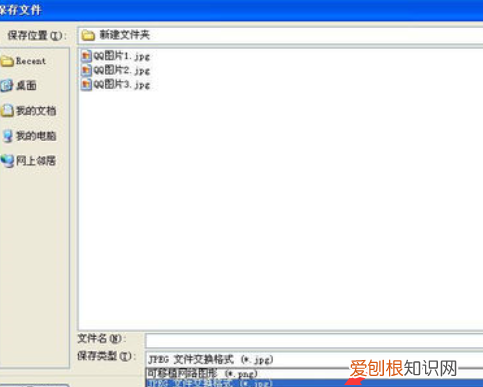
文章插图
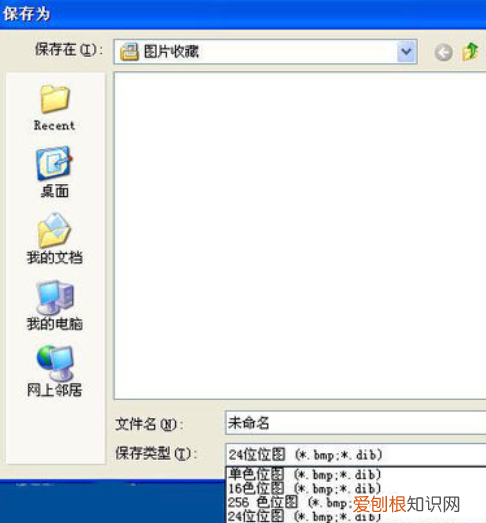
文章插图
另外也可以使用QQ快捷键截图:
1.先登录QQ;
2.按Ctrl+Alt+A截图即可 。保存位置可以自由选择 。
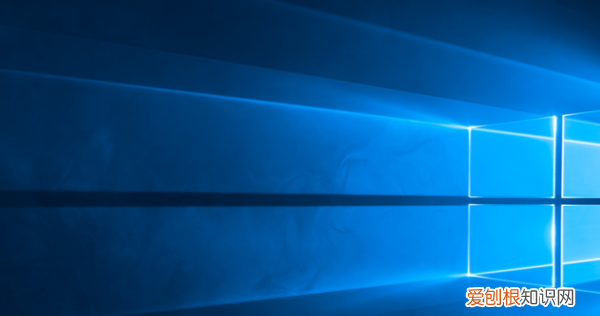
文章插图
电脑怎么用键盘截屏电脑使用键盘截屏可以按压PRINT按钮 。在打开的页面中找到键盘上的PRINT按钮,按压该键盘即可将其截屏 。具体的截屏方法如下:
设备:联想小新pad Pro11.5英寸电脑;
操作系统:win10专业版;
软件:Word2010 。
1、打开电脑需要截屏的页面,此时找到电脑截屏上的PRINT按钮按压 。
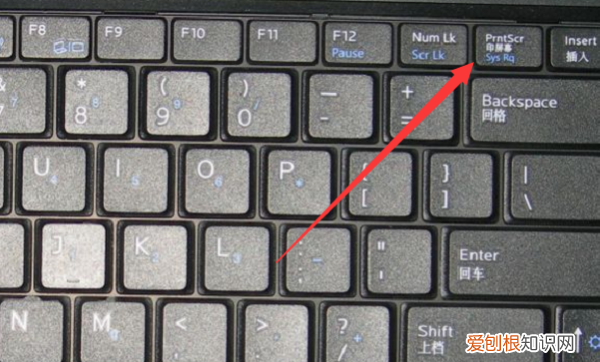
文章插图
2、在按压该键盘以后双击打开需要调用的软件进入 。
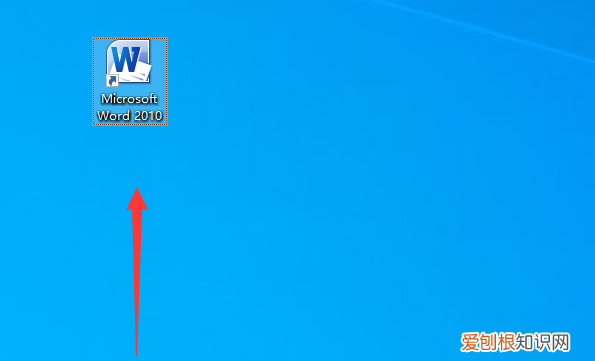
文章插图
3、打开需要的软件以后使用粘贴功能 。
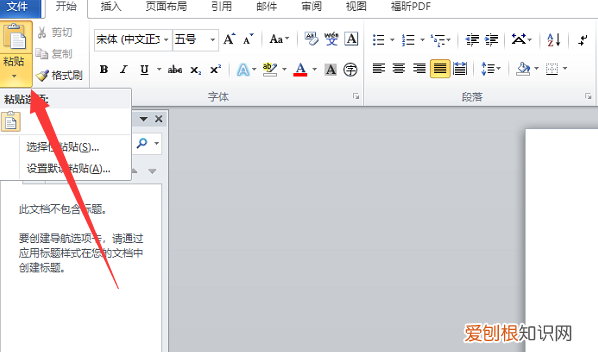
文章插图
4、此时即可看到已经使用键盘将对应的图片予以截屏了 。
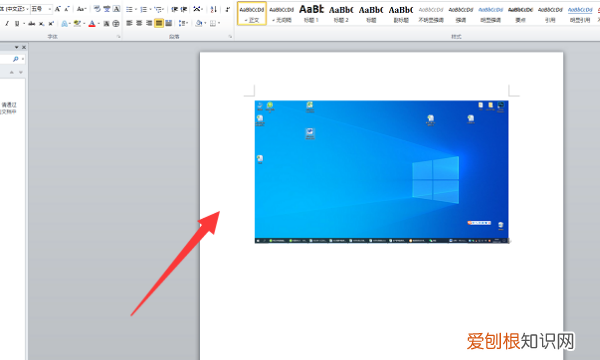
文章插图
如何用键盘截图1、Ctrl + PrScrn 使用这个组合键截屏,获得的是整个屏幕的图片 。
2、Alt + PrScrn 这个组合键截屏,获得的结果是当前窗口的图片 。
3、打开qq,使用快捷键 Ctrl + Alt + A,这样可以在屏幕上的任何地方截屏,还可以在截屏图片上做一些简单的注释和处理 。
4、使用专业的截屏软件 。推荐Snagit,专业软件的截屏效果更加强大 。
5、全屏截图:同时按下键盘上Ctrl+PrtScSysRq这两个按键 。
推荐阅读
- 给领导提建议10条,给党建领导提建议10条
- 给孩子的一封家书范文,表达对孩子关爱的一封信
- 微信缓存的文件存放位置在哪儿
- 电脑怎么设置开机密码,电脑开机密码怎样进行设置
- u盘的数据无故丢失怎么恢复,u盘响应大于600毫秒是文件丢失吗
- 格物致知是什么意思,致知于行的出处
- Word怎么设置空心字,word怎么设置空心效果的文字
- 可以如何下和平精英,怎么和平精英国际服怎么登录
- 钢铁是怎样炼成的主题,钢铁是怎样炼成的重点人物


