word怎么设置空心效果的文字
本文章演示机型:戴尔-成就5890 , 适用系统:windows10家庭版 , 软件版本:word 2021、Photoshop 2021;
在word文档中选中要设置空心效果的文字 , 鼠标右键单击选择【字体】 , 进入字体设置界面后 , 点击下方的【文字效果】 , 在打开的【设置文字效果格式】对话框中 , 设置【文本填充】的方式为无填充 , 【文本轮廓】选择实线 , 继续设置颜色、不透明度和宽度 , 然后【确定】 , 回到字体设置界面后再次点击【确定】;
word空心字效果就做好了 , 接下来再看一下PS空心字的制作方法 , 在PS中选中要制作空心字的文字 , 点击【图层】面板下方的【添加图层样式】按钮 , 选择【描边】 , 设置好描边的颜色和大小后点击【确定】 , 最后将文字图层的填充修改为0 , PS空心字体就设置好了;
本期文章就到这里 , 感谢阅读 。
Word怎么设置空心字1、打开word文档 , 输入一些文字 。
2、调整字体大小 , 或者后期调整也可以 。
3、选中字体 , 右键-字体选项 。
4、在字体选项中 , 可调整字体大小 , 选择空心划上勾 , 确定 。
注意:在ppt中也可以设置空心字 , 但不是在字体中哦 。
如何在word打出漂亮的空心字并剪出来在Word打出漂亮的空心字并剪出来可使用艺术字实现 。
方法步骤如下:
1、打开WORD文档 , 点击插入标签 。
2、找到并点击“艺术字” 。
3、根据需要选择一个喜欢的艺术字样式插入 。
4、在弹出的窗口中输入需要制作空心字的相关文本 , 然后点击确定 。
5、点击工具栏“填充色”后面的倒三角按钮 。
6、在弹出的选项中选择“无填充颜色”即可 。
7、返回主文档 , 通过Ctrl+P打开打印预览 , 可发现漂亮的空心字已制作完成 , 点击打印即可打印出来裁剪 。
word空心字体怎么设置空心字选中文字 , 右击鼠标 , 点击“字体” , 点击“文字效果” 。打开“文本填充” , 设置为“无填充” 。打开“文本轮廓” , 设置为“实线” , 设置轮廓的颜色、透明和宽度等 , 点击“确定” 。回到字体设置 , 再点击“确定”即可 , 详细步骤:
1、打开word文档 , 选中需要设置为空心字的内容 。
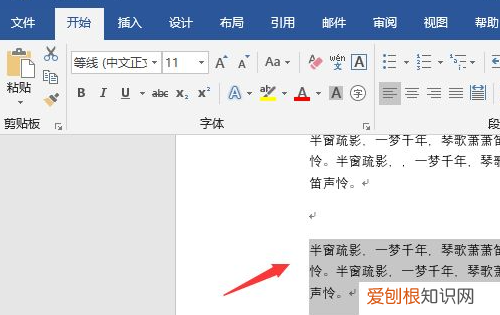
文章插图
2、右击鼠标 , 点击“字体” 。
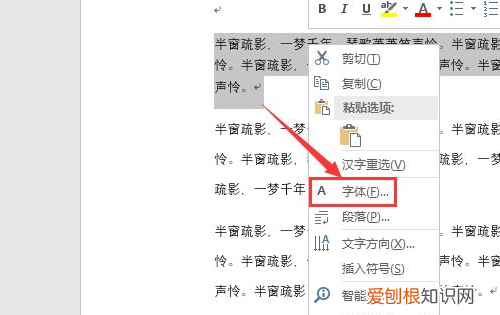
文章插图
3、打开字体设置后 , 点击底部“文字效果” 。
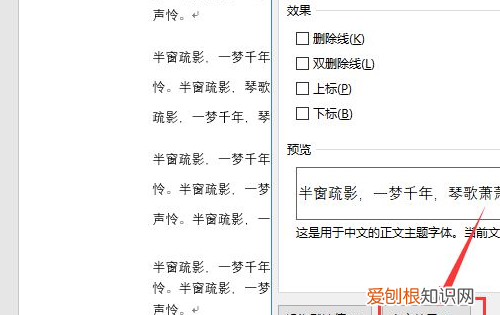
文章插图
4、打开“文本填充” , 设置为“无填充” 。
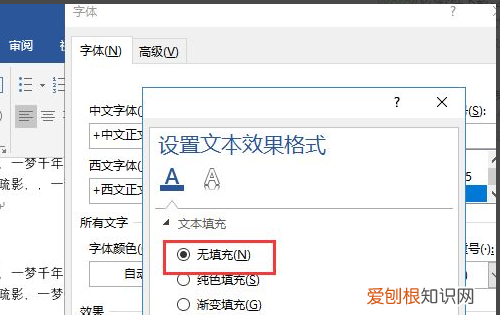
文章插图
5、打开“文本轮廓” , 设置为“实线” 。
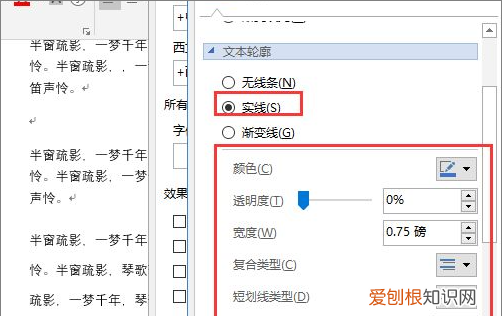
文章插图
6、回到文档 , 就能看到 , 已经出现了空心字 。
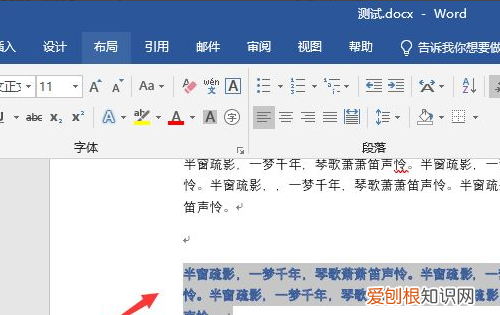
文章插图
word文字空心效果怎么设置如何设置word文字空心效果 , word文件是我们学习 , 办公 , 工作等最需要的编辑软件 , 学校 , 企业 , 单位等都会用到 , 可以在这里学习得到 , 每个方法简单实用 。设置文字空心效果很简单 , 步骤如下 。
推荐阅读
- 格物致知是什么意思,致知于行的出处
- 可以如何下和平精英,怎么和平精英国际服怎么登录
- 钢铁是怎样炼成的主题,钢铁是怎样炼成的重点人物
- 钢铁是怎样炼成的时代背景,钢铁是怎样炼成的
- 钢铁是怎样炼成的背景,钢铁是怎样炼成的电子书在线阅读
- 苹果手机上可以如何看照片大小
- 钢琴初学者,零基础学钢琴教程视频免费
- 苹果手机取消拨号音怎样操作,苹果手机如何把拨号的声音关掉
- 感谢妻子默默付出的话,给老婆的一段真心情话


