cdr该怎样居中对齐
本文章演示机型:戴尔-成就5890 , 适用系统:windows10家庭版 , 软件版本:CorelDRAW 2021;
打开要处理的CDR文档 , 选中要居中对齐的文字 , 点击属性栏的【文本对齐】 , 在打开的下拉菜单中选择居中对齐 , 或打开右侧的【文本】选项卡 , 在段落下点击【中】按钮即可 , 需要将图形居中对齐时 , 选中一个图形 , 然后按住Shitf键加选第二个图形 , 也就是将先选中的图形对齐到后选中的图形 , 然后按键盘上的【E】和【C】 , E是垂直居中对齐 , C是水平居中对齐 , 就可以将选中的两个图形居中对齐了;
或者在【对象】-【对齐与分布】下 , 打开【对齐与分布】选项卡 , 选中要对齐的图形后 , 点击【水平居中对齐】和【垂直居中对齐】执行对齐 , 也可以将一个或多个图形 , 居中对齐到页面;
本期文章就到这里 , 感谢阅读 。
cdr如何居中对齐图片本视频演示机型:戴尔-成就5890 , 适用系统:windows10家庭版 , 软件版本:CorelDRAW 2021;
在CDR中需要将图形居中对齐到页面时 , 选中图形 , 然后在上方的菜单栏中找到【对象】 , 选择下方的【对齐与分布】 , 在右侧打开的选项中选择【对页面居中】即可 , 或者选中需要对齐的图形后 , 直接按键盘上的【P】键 , 也可将图形居中对齐到页面 , 需要将一个图形与另一个图形居中对齐时 , 则选择【对象】-【对齐与分布】 , 继续打开【对齐与分布】选项卡;
选择一个图形后 , 按住Shift键加选需要对齐到的图形 , 在CDR中 , 后选择的图形为参照 , 【对齐】选择【选定对象】 , 点击【水平居中对齐】和【垂直居中对齐】按钮即可 , 或者在选定图形后 , 直接按键盘上的【E】和【C】 , 执行【垂直居中对齐】和【水平居中对齐】即可;
本期视频就到这里 , 感谢观看 。
cdr左右居中对齐的快捷键cdr对齐快捷键如下:
电脑:联想y7000
系统:Windows10
软件:CorelDRAWx4
1、打开cdr的软件 , 任意的新建一个画布 。
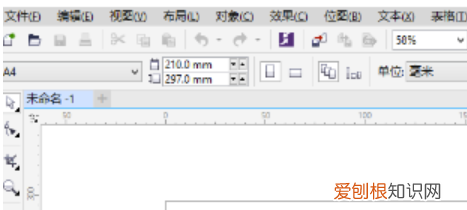
文章插图
2、选择工具箱中的矩形工具、椭圆工具、以及星形工具的任意的绘制三个图片 。

文章插图
3、将三个矩形选中后 , 在选择工具的属性栏中 , 找到对齐与分布 , 快捷键为Ctrl+shift+A 。
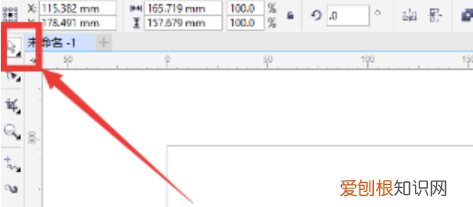
文章插图
4、在打开的对齐与分布的面板中 , 可以看到左边是对齐 。
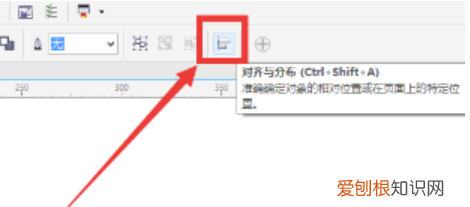
文章插图
5、还有一种方法打开对齐与分布的面板 , 执行菜单栏中的对象对齐与分布 。
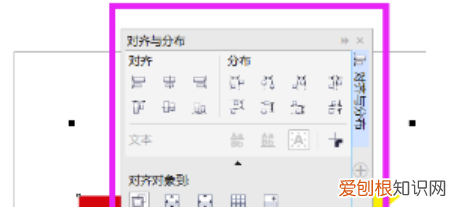
文章插图
在CDr软件里怎么裁剪户口本和身份证?1、打开coreldrawX4,新建一文件 , 插入表格 , 本例中表格为7行2列 。
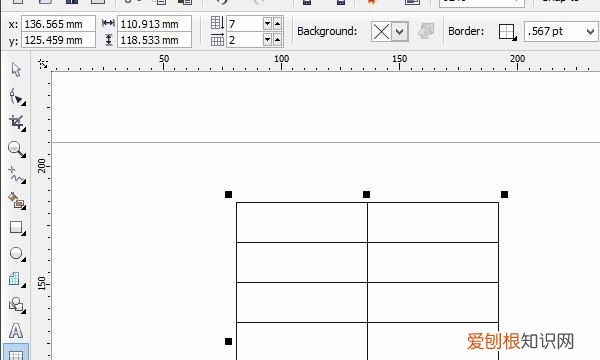
文章插图
2、输入文字 , 并按需要调整表格大小 。
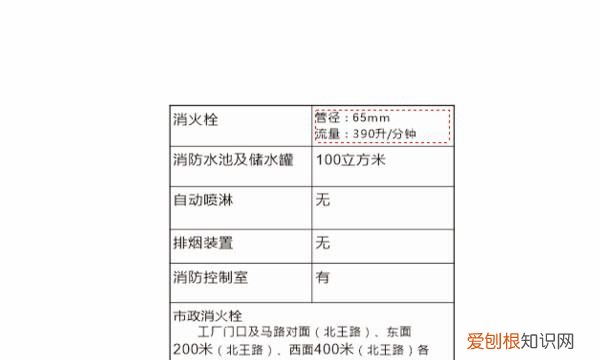
文章插图
3、选择工具栏中的“文本” , 然后勾选“ParagraphFormatting”.
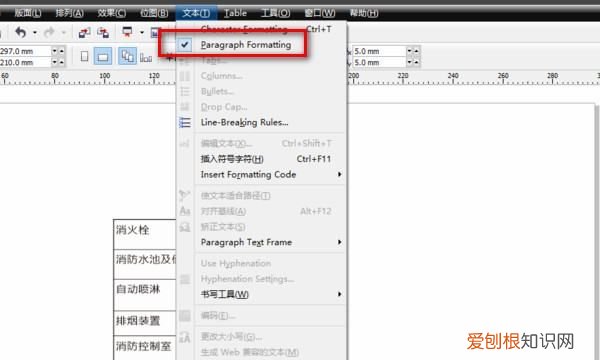
文章插图
4、在“ParagraphFormatting”的对话框中 , 点击“Alignment",水平对齐则选择“Horizontal",然后在对应的选框里面选择”左“ , ”居中” , “右”等选项 , 本例中按选择靠左对齐 。
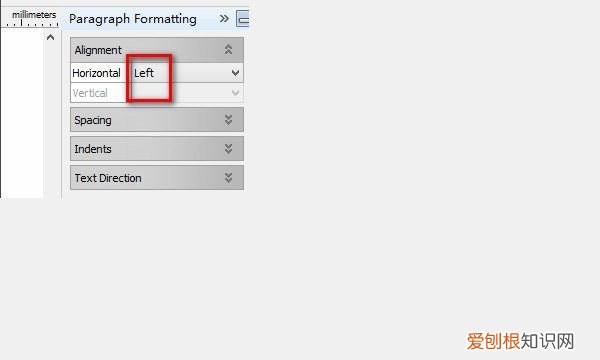
文章插图
5、在“ParagraphFormatting”的对话框中 , 垂直对齐则点击“Vertical",然后在对应的选框里面选择”向上“ , ”居中” , “向下”等选项 , 本例中按选择居中对齐 。
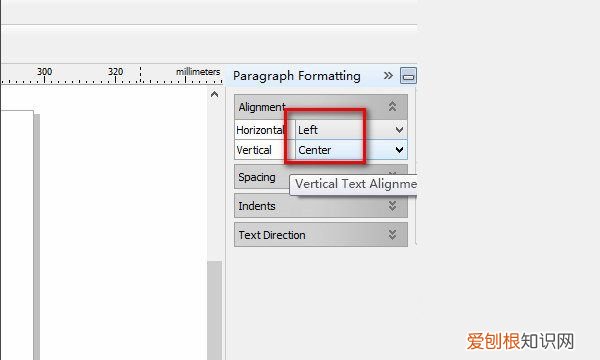
文章插图
6、按上所述 , 就可以实现表格中文字的对齐 。水平靠左对齐 , 垂直居中对齐 。
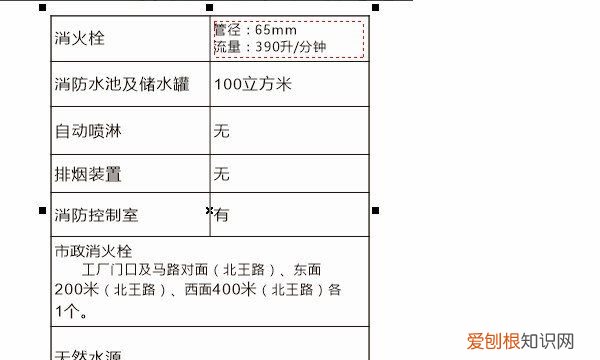
文章插图
coreldraw两个图形中心对齐在用corelDRAW制作设计图形时 , 往往需要将两个或是多个图形进行对齐 。下面我给大家整理了关于coreldraw11的介绍 , 希望大家喜欢 。
coreldraw对齐图形的 方法 步骤:
首先在CorelDRAW 上画两个色块 , 分别是“红色块”、“绿色块” , 通过这两个图形来和大讲软件中的对齐使用方法 。
【cdr该怎样居中对齐,cdr如何居中对齐图片】1图形页面(画布)居中操作:
要求:现在想将“红色块”居中到页面(画布)正中心 。
操作的方法步骤:
方法1: 选中“红色块” , 按下图操作菜单 。
方法2 :在英文输入法状态下 , 直接按键盘字母键”P“ , 同样可以将”红色块“对放置到页面(画布)正中间 。
图形页面(画布)左上角对齐操作
要求:现在想将“红色块”页面(画布)左上角对齐 。
操作的方法步骤:
方法1: 选中“红色块” , 按下图1、2操作菜单 。
在英文输入法状态下 , 直接按键盘字母键”alt+a+a“ , 然后按下图2选择 , 同样可以将”红色块“对放置到页面(画布)左上角对齐 。
*图形对齐页面(画布)其他几个”角“ , 操作方法相似 。
图形间的左对齐的方法步骤
要求:现在想将“绿色块”同”红色块“进行左对齐
操作:
方法1: 选中“绿色块” , 然后按住键盘键shift键 , 选中”红色块“ , 按下图1、2依次操作即可 。(如图3所示)
方法2 :选中“绿色块” , 然后按住键盘键shift键 , 选中”红色块“ , 在英文输入法状态下 , 直接按键盘字母键”L" , 同样能达到目的 。
*注意:一定要事先弄清楚谁要对齐谁 。鼠标要先选中需要对齐的图形 , 然后再选中被对齐的图形 。不然得到的结果就会不一样 , 切记哦 。
图形间的右对齐的方法步骤
要求:现在想将“绿色块”同”红色块“进行右对齐
操作 :(类似于”3)“)
方法1: 选中“绿色块” , 然后按住键盘键shift键 , 选中”红色块“ , 按下图依次操作即可 。
方法2: 选中“绿色块” , 然后按住键盘键shift键 , 选中”红色块“ , 在英文输入法状态下 , 直接按键盘字母键”R" , 同样能达到目的 。
*注意:一定要事先弄清楚谁要对齐谁 。鼠标要先选中需要对齐的图形 , 然后再选中被对齐的图形 。不然得到的结果就会不一样 , 切记哦 。
图形间的”水平居中对齐声“、”垂直居中对齐“
要求:现在想将“绿色块”同”红色块“进行”水平居中对齐声“、”垂直居中对齐“
图形间的顶端对齐
要求:现在想将“绿色块”同”红色块“进行顶端对齐
操作的方法步骤:
方法1:选中“绿色块” , 然后按住键盘键shift键 , 选中”红色块“ , 按下图1、2依次操作即可 。(如图2所示)
方法2:选中“绿色块” , 然后按住键盘键shift键 , 选中”红色块“ , 在英文输入法状态下 , 直接按键盘字母键”T" , 同样能达到目的 。
*注意:一定要事先弄清楚谁要对齐谁 。鼠标要先选中需要对齐的图形 , 然后再选中被对齐的图形 。不然得到的结果就会不一样 , 切记哦 。
图形间的底端对齐
要求:现在想将“绿色块”同”红色块“进行底端对齐
操作的方法步骤:
方法1: 选中“绿色块” , 然后按住键盘键shift键 , 选中”红色块“ , 按下图1、2依次操作即可 。(如图2所示)
方法2: 选中“绿色块” , 然后按住键盘键shift键 , 选中”红色块“ , 在英文输入法状态下 , 直接按键盘字母键”B" , 同样能达到目的 。
*注意:一定要事先弄清楚谁要对齐谁 。鼠标要先选中需要对齐的图形 , 然后再选中被对齐的图形 。不然得到的结果就会不一样 , 切记哦 。
注意事项
以上就是关于cdr该怎样居中对齐 , cdr如何居中对齐图片的全部内容 , 以及cdr该怎样居中对齐的相关内容,希望能够帮到您 。
推荐阅读
- 压抑憋屈的心情说说发朋友圈
- 梦到跟男朋友结婚 梦见自己准备结婚
- 来月经可以吃什么水果
- 女生不孕应做哪些检查
- 白带拉丝就是排卵吗
- 备孕期间吃什么快怀孕
- 备孕可以多吃水果吗
- 备孕必须要吃鱼油吗
- 备孕男人吃什么生女孩


