EXCEL如何设置网络线颜色
EXCEL网络线的颜色是系统默认的,那么,如果想要更改网络线的颜色可不可以呢?本文通过举例具体介绍如何更改网络线的颜色 。
如本例,打开的EXCEL工作表,其网络线的颜色是默认的颜色,要求更改颜色为蓝色 。
,在打开的工作表中,点击【OFFICE】按钮,在弹出的选项中点击选择【EXCEL选项】按钮 。
,通过上一个操作步骤,系统弹出【EXCEL选项】对话框 。
在弹出的【EXCEL选项】对话框中:
左边点击选择[高级]选项 。
右边在[此工作表的显示选项]中点击[网络线颜色]后面的小按钮,在弹出的颜色选项中点击选择要更换的颜色,设置好后点击【确定】按钮 。
返回到工作表中,通过以上设置,网络线的颜色更改为蓝色 。
一个表格网格线怎么弄两种颜色的
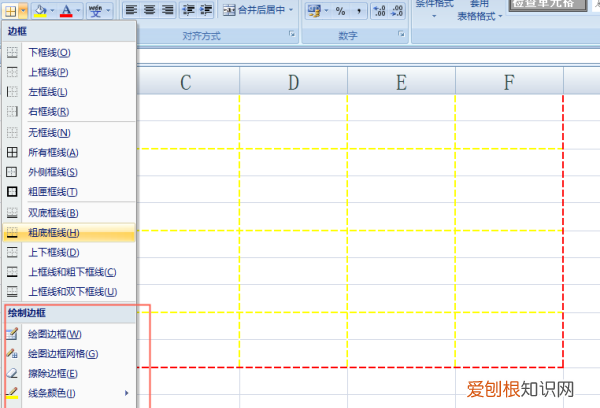
文章插图
在边框选项下面可以手动绘制边框的,然后就可以自由选择边框的线条样式和颜色了 。
excel 风格不是 。
设置默认风格线的颜色在Excel中默认的风格线的颜色是灰色的,也可以根据个人的喜好去设置 。设置方法为 。文件-选项-高级-网络线颜色 。
excel,是一款免费的办公软件 。MicrosoftExcel是Microsoft为使用Windows和AppleMacintosh操作系统的电脑编写的一款电子表格软件 。
excel网格线颜色设置第一步:打开Excel2007,单击左上角office按钮,点击Excel选项 。
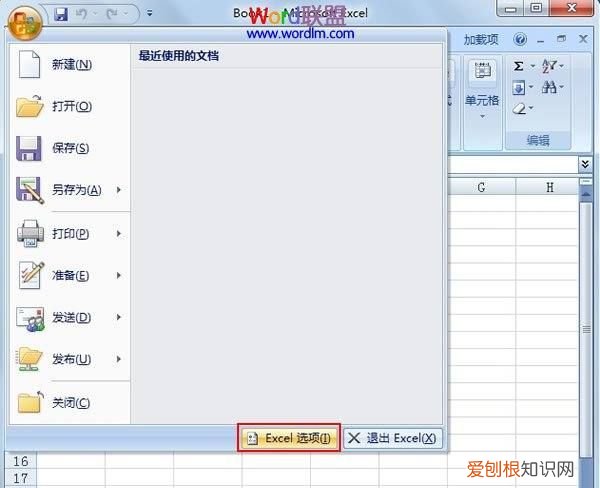
文章插图
第二步:弹出Excel选项界面,切换到高级选项卡
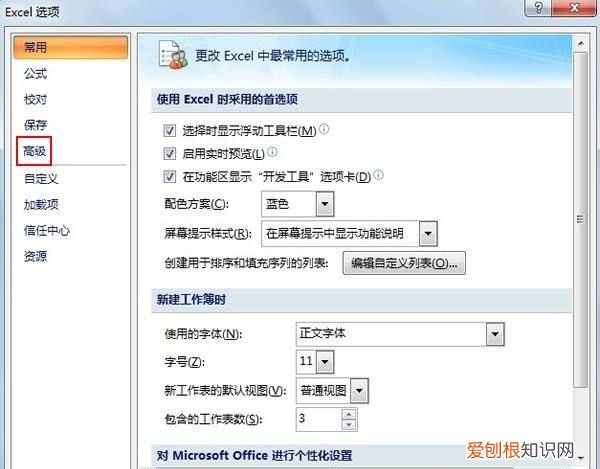
文章插图
第三步:拖动下拉滚动条,在网格线颜色中修改颜色即可 。
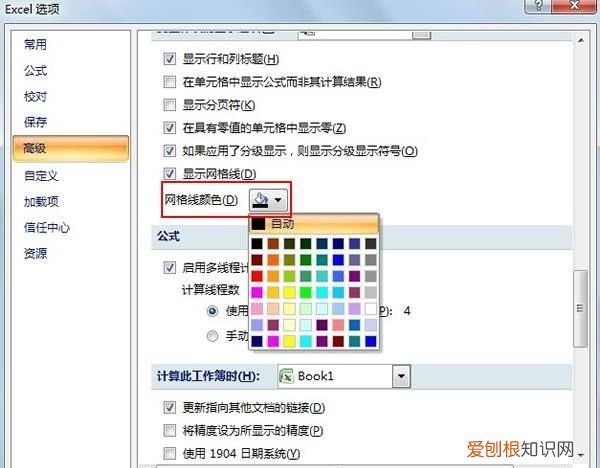
文章插图
如何设置excel表格本身线条颜色怎么设置在 Excel 2010工作表中,默认情况下单元格的边线总是灰色的 。那么,我们想要将其改变为 其它 颜色应该怎样做呢?下面我告诉你详细步骤吧 。希望对你有帮助!
Excel2010设置默认表格线颜色的步骤
1、打开excel2010 。如图所示;
Excel2010设置默认表格线颜色的步骤图1
2、在打开的Excel2010窗口中,依次点击“文件”-->“选项”命令选项 。如图所示;
Excel2010设置默认表格线颜色的步骤图2
3、点击选项命令后,这个时候会打开“Excel 选项”对话窗口 。如图所示;
Excel2010设置默认表格线颜色的步骤图3
4、在Excel 选项对话窗口中,将选项卡切换到“高级”选项卡栏 。如图所示;
Excel2010设置默认表格线颜色的步骤图4
5、在高级选项卡的右侧窗格中,找到“网格线颜色”选项,然后再选择一种自己喜欢的颜色 。最后点击“确定”按钮即可 。如图所示;
Excel2010设置默认表格线颜色的步骤图5
Excel2010设置默认表格线颜色的步骤图6
猜你喜欢:
1. Excel2010如何更改网格线颜色
2. excel2010如何修改网格线颜色
3. Excel如何设置网格线颜色
4. Excel中2010版进行选择配色方案的操作技巧
5. Excel中2010版进行图表边框颜色和样式的操作方法
【EXCEL如何设置网络线颜色,一个表格网格线怎么弄两种颜色的】6. excel2010设置底纹的教程
以上就是关于EXCEL如何设置网络线颜色,一个表格网格线怎么弄两种颜色的的全部内容,以及EXCEL如何设置网络线颜色的相关内容,希望能够帮到您 。
推荐阅读
- 煮羊肉的正确方法,吃羊肉有什么益处?
- 藏红花的用法有那些?藏红花食用有哪些禁忌?
- 鲜牛肉放冰箱前怎么处理
- 描写燕子的诗句
- 秋分之后是什么节气
- 吃人参果要削皮吃吗?人参果有哪些营养功效作用?
- qq照片墙怎么设置隐藏 qq照片墙怎么设置
- 华为nova10怎么打开OTG
- 华为畅享50pro怎么开启免打扰


