Ai要咋滴才可以上色
本文章演示机型:戴尔-成就5890,适用系统:windows10家庭版,软件版本:Illustrator 2021;
打开要上色的ai文件,选中要上色的形状,鼠标右键单击选择【取消编组】,如果选中的形状中群组的文件,需要分别上色的,则需要取消编组,选择需要上色的一个形状,在属性面板中点击【填色】前的色块,选择一个颜色即可进行填充,如果上层的形状较大,导致无法选中下层要填色的图层时,则右键单击上层的形状,选择【排列】,在排列中调整图层的顺序,即可选中下层的图形;
按照上述的方法,通过不断的调整图层顺序和取消编组,分别选中要填色的形状填充颜色,或者使用渐变进行填充,接下来再看一下实时上色工具,如文章所示,通过几条直线将一个正方形分成了大小不等的几个区域,接下来使用实时上色工具给这几个区域分别上色,全选形状后,选择【对象】-【实时上色】-【建立】,建立形状后选择工具箱中的【实时上色工具】,快捷键是【K】,在属性面板中设置好【填色】的颜色后,依次单击要填色的区域即可;
【ai自动上色,Ai要咋滴才可以上色】
本期文章就到这里,感谢阅读 。
ai自动上色本视频演示机型:戴尔-成就5890,适用系统:windows10家庭版,软件版本:Illustrator 2021;
打开要上色的ai文件,选中要上色的形状,鼠标右键单击选择【取消编组】,如果选中的形状中群组的文件,需要分别上色的,则需要取消编组,选择需要上色的一个形状,在属性面板中点击【填色】前的色块,选择一个颜色即可进行填充,如果上层的形状较大,导致无法选中下层要填色的图层时,则右键单击上层的形状,选择【排列】,在排列中调整图层的顺序,即可选中下层的图形;
按照上述的方法,通过不断的调整图层顺序和取消编组,分别选中要填色的形状填充颜色,或者使用渐变进行填充,接下来再看一下实时上色工具,如视频所示,通过几条直线将一个正方形分成了大小不等的几个区域,接下来使用实时上色工具给这几个区域分别上色,全选形状后,选择【对象】-【实时上色】-【建立】,建立形状后选择工具箱中的【实时上色工具】,快捷键是【K】,在属性面板中设置好【填色】的颜色后,依次单击要填色的区域即可;
本期视频就到这里,感谢观看 。
ai怎样给线稿上色可以通过在窗口界面,在工作区那里,选择上色功能,把图形选中,就可以上色实现 。
工具/原料:
MacBookAir
macOS11.6
AI2021
1、点击窗口
点击上面的【窗口】 。
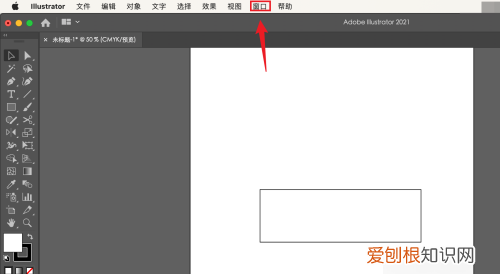
文章插图
2、点击上色
弹出深灰色框,找到工作区,光标右滑,点击【上色】 。
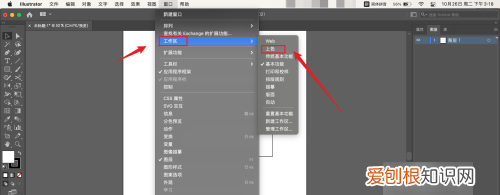
文章插图
3、选中图形
选中需要的图形 。
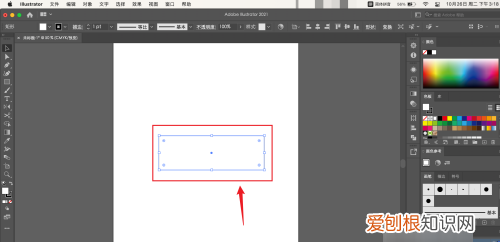
文章插图
4、点击颜色
点击需要的颜色 。
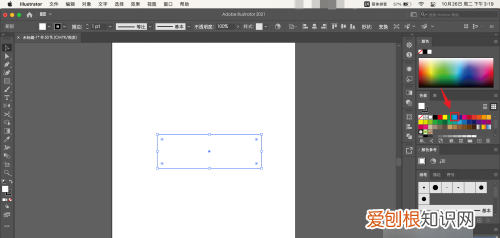
文章插图
5、操作完成
ai给图形上色操作完成 。
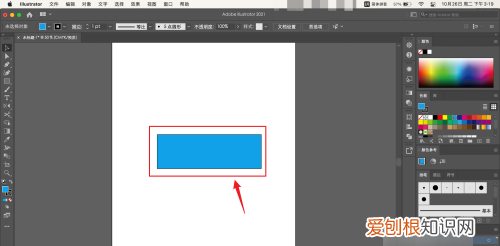
文章插图
ai怎样改变画布颜色如下:
操作设备:戴尔电脑 。
操作系统:win10 。
操作软件:ai6.0 。
1、电脑打开AI,画一个图形 。
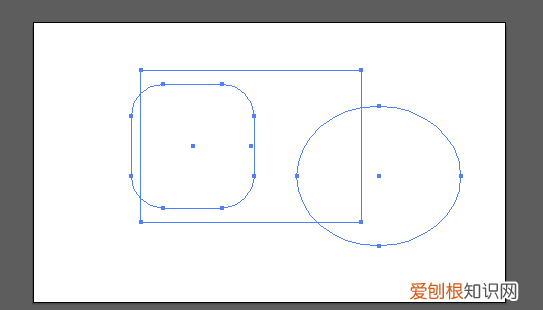
文章插图
2、画好图形后,点击左侧工具栏中的实时上色工具 。
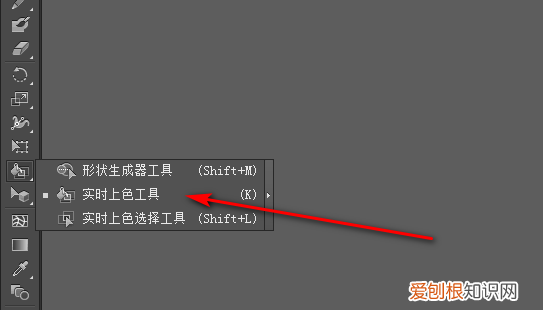
文章插图
3、点击实时上色工具后,点击工具栏中的填色选择颜色 。
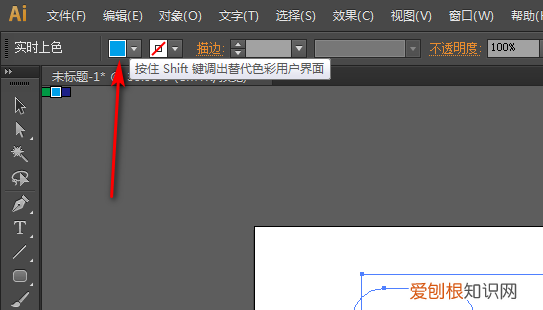
文章插图
4、选择颜色后,把鼠标放到一个图块中就会显示红色边 。
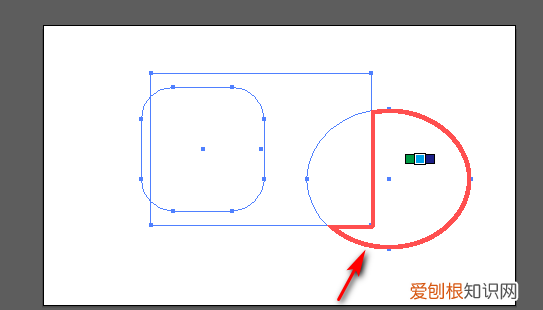
文章插图
5、点击一下鼠标左键就可以给这个块上色了 。
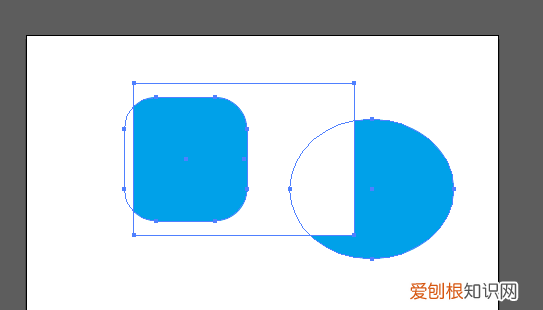
文章插图
ai怎么上色方便1、打开Adobe Illustrator,使用描边绘制一个图形,然后选中整个图形 。
2、打开工具栏中的实时上色工具,快捷键是K 。
3、在图形上点击一下,将其激活,鼠标经过图形交叉区域时会有颜色变化,就表示已经激活 。
4、可以选择颜色,然后在交叉区域点击填充颜色,每个交叉区域都可以填充不同的颜色 。
5、修改颜色,还是选择工具箱中的实时上色工具,将填充换成想要更改的任意颜色 。
6、实时上色功能需要上色的地方需要是封闭的路径,然后再选中需要上色的对象,然后实时上色(ctrl+alt+x),再然后选择一个颜色,用工具箱里面的实时上色工具填色就好了 。
以上就是关于ai自动上色,Ai要咋滴才可以上色的全部内容,以及Ai要咋滴才可以上色的相关内容,希望能够帮到您 。
推荐阅读
- Excel常用绝对值函数公式,5个小技巧教你一分钟学会
- 产品批号是生产日期吗
- 牡丹亭故事发生在哪个朝代?附梗概300字
- 空调怎么卸掉 空调怎么洗
- 孩子一开始上幼儿园哭怎么办
- 重庆酸辣粉的制作方法
- 肺炎为什么要输液7天 肺炎发烧怎么办
- winxp怎么连接局域网 怎么连接局域网
- 30x30x30的纸箱怎么算方 立方怎么计算


