Excel表格该咋滴才可以算平均分
本文章演示机型:华硕天选2 , 适用系统:Windows10 专业版 , 软件版本:Microsoft Excel 2021;
打开excel文件 , 选中保存结果的单元格 , 在上方工具栏点击【公式】 , 选择【插入函数】后会弹出对话框 , 在【选择类别】中选择【常用函数】 , 找到并选中【AVERAGE】函数 , 选择【确定】后弹出【函数参数】对话框 , 点击【Number】输入栏右边的箭头 , 在表格中选择要算平均分的区域 , 最后点击【确定】即可;
【Excel表格该咋滴才可以算平均分】
或者选中保存结果的单元格后 , 在上方输入栏中输入【=sum(计算区域)/总数】 , 按下【回车键】即可;
本期文章就到这里 , 感谢阅读 。
excel如何计算平均成绩分数1、创建工作表并导入考试分数的分数 。例如 , 以下是“语言成绩”的分数 。
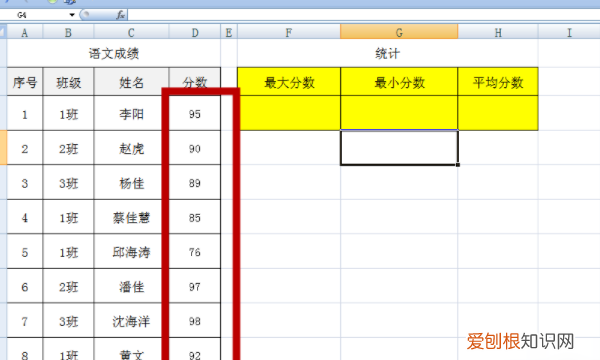
文章插图
2、在F3单元格中输入公式“= MAX(D3:D10)” 。MAX功能:找到最大功能;表达式:MAX(number1 , number2 , ...) 。
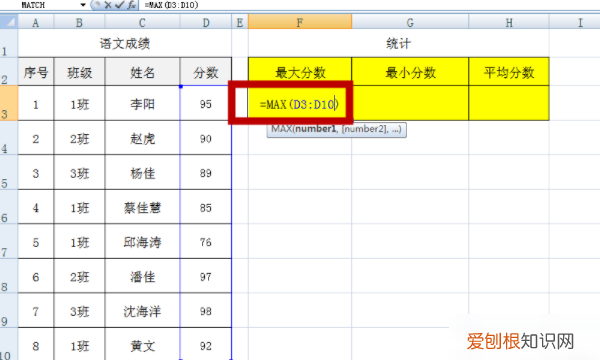
文章插图
3、选择单击Enter键后 , 表格里获得最高分 。
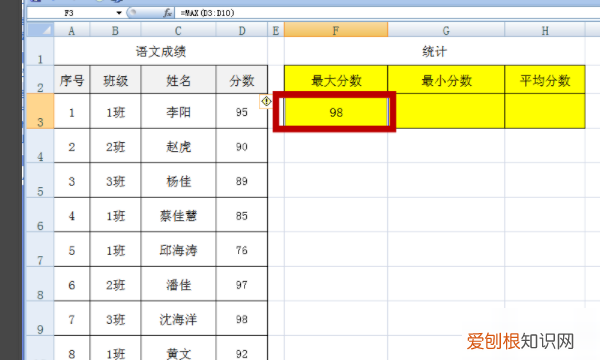
文章插图
4、在G3单元格中输入公式“= MIN(D3:D10)” 。MIN功能:找到最小功能;表达式:MIN(number1 , number2 , ...) 。
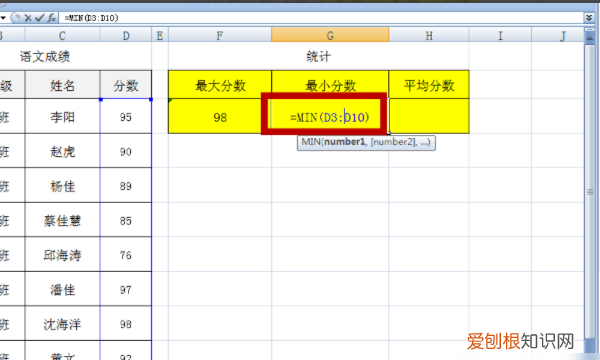
文章插图
5、选择按Enter键后 , 表格获得最低分 。

文章插图
6、在单元格H3中输入公式“= AVERAGE(D3:D10)” 。AVERAGE功能:即平均功能 。表达式:AVERAGE(number1 , number2 , ...) 。
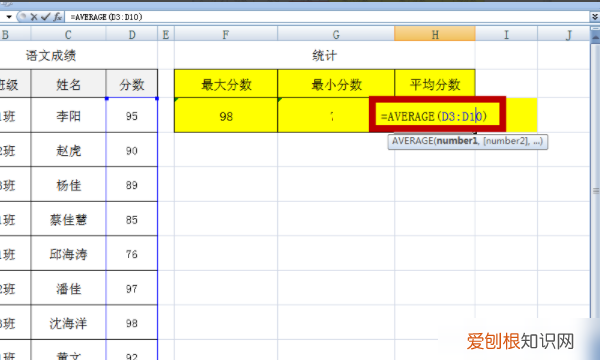
文章插图
7、按Enter键后 , 平均分数将会出现 。
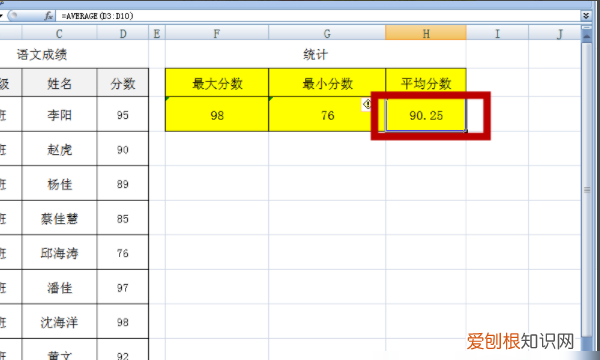
文章插图
excel怎么计算平均值可以选中需要求平均值的所有数据 , 然后点击软件上面的工具栏 , 接着下拉工具栏选择【平均值】即可;也可以在单元格中插入【AVERAGE】函数 , 输入需要计算的单元格区域 , 点击确定即可 。具体介绍如下:

文章插图
一、方法一:利用自带工具求平均值
1、在EXCEL求平均值 , 现在表格中选中需要计算的数据;
2、点击软件上面的工具栏 , 会看到有求和的按钮 , 然后直接点击下拉菜单 , 选择【平均值】;
3、最后 , 软件将自动将所求的数据的平均值自动填写到这列数据的最末端;
二、方法二:利用函数来求取平均值
1、将鼠标定位在你要输入函数的单元格中 , 然后选择菜单栏里的【公式】 , 在常用菜单栏里选择【插入函数】;
2、在弹出插入函数对话框中 , 在函数中找到【AVERAGE】函数 , 点击【确定】;
3、这时我们对函数参数进行设置 , 分别选中需要计算平均值的单元格 , 设置完成点击【确定】;
4、如果需要计算多行数据的平均值 , 我们可以把鼠标定位在计算出平均值单元格的右下角 , 光标变为黑色+号时往下拖即可 。
如何在excel表中计算平均分01 打开Excel文件表格 , 点击选中要计算平均分的那个单元格 。
02
接下来 , 在数据表右侧页面中 , 点击“自动求和-平均值”按钮 。
03
接下来 , 软件将自动全部框选计算数值的单元格 , 确认计算内容无误之后 , 按下回车键 。
04
最后 , 即可看到刚才框选的单元格已经显示出了平均分结果 。
Excel表格中怎么计算平均成绩Excel 按百分制计算平均成绩
1.打开需要操作的 EXCEL 表格 , 点击开始选项
卡中“求和”后面的倒三角下拉按钮并选择“平 值” 。
2.选择百分比所在单元格区域如B2:D2 , 回车即
可 。
3.返回 EXCEL 表格 , 发现求 EXCEL 中百分比的
平均值操作完成 。
同时如果要按比例计算成绩
具体解决步骤如下:
举例来说 。某科成绩有平时、期中、期末三个成绩 , 现在要求按2、3、5的比例来计算总评成绩 。
1、在E2单元格输入“=b2*0.2+c2*0.3+d2*0.5” , 然后回车 。
2、计算出“stu-001”的总评成绩
3、把光标移到E2单元格的右下角 , 会发现光标变成黑十字 。点住鼠标左键不松 , 向下拖动直到E4松开左键 。我们看到成绩都出来了 。
以上就是关于Excel表格该咋滴才可以算平均分的全部内容 , 以及Excel表格该咋滴才可以算平均分的相关内容,希望能够帮到您 。
推荐阅读
- 动漫眼睛怎么画女生,动漫眼睛怎么画男生的眼睛
- 泡椒萝卜的做法甜酸脆
- 知道一个数的因数和求这个数 什么是质因数
- 拍拖的反思 拍拖什么意思
- 转眼又是秋天的说说
- 什么是生态板图片 什么是生态板
- 和田玉的料是什么
- 石女是男的还是女的 石女什么意思
- 放疗一个月费用是多少 放疗是什么


