cdr该咋的才能更改尺寸
本文章演示机型:戴尔-成就5890,适用系统:windows10家庭版,软件版本:CorelDRAW 2021;
打开要用到的CDR演示文件,需要更改图形尺寸时,选中要更改尺寸的图形,在上方的属性栏中保持【锁定比率】,在【对象大小】中输入宽度或高度的数值后回车,即可等比例修改图形的尺寸,同理,在【缩放因子】中输入百分比的数值后回车,也可以修改图形尺寸,取消【锁定比率】的选择,再修改【对象大小】或【缩放因子】,则可以单独更改图形的宽或高;
需要修改文档大小时,单击工作界面的空白处,在【页面尺寸】的选择框中选择预设的文档大小,或者在【页面度量】中输入宽、高的数值后回车确认,即可改变文档大小,选择【布局】-【页面大小】,修改宽度和高度后点击【OK】,同样可以更改CDR文档的尺寸;
本期文章就到这里,感谢阅读 。
cdr怎么才能把图片变成同一种颜色1、首先打开CDR软件进入软件主界面 。

文章插图
2、然后需要使用快捷键Ctrl+I或者点击“文件——导入”选项导入图片 。

文章插图
3、选择多个图像,可按住Ctrl键的同时单击图像文件 。

文章插图
4、此时,以页面大小(宽度)为准按住鼠标左键拖出一个红色的虚线框,松开鼠标后,图片将以虚线框的大小被导入,依次执行导入的多张图片 。

文章插图
5、导入所需图像,例如绘图区域中有这样一些大小不一图片 。

文章插图
6、然后选择其中一张图片,在属性栏设置好该图片的尺寸按回车,比如设置图片宽为100mm(在锁定比率的状态下,高自动根据宽的变化而变化) 。

文章插图
6、依次选中未更改尺寸的图片按Ctrl+R就能快速的将所有图片设置成同一尺寸了,如图所示各图片相对于上一步骤的图片就设置好同一尺寸了 。

文章插图
cdr尺寸无法自定义【cdr该咋的才能更改尺寸,cdr怎么才能把图片变成同一种颜色】1、点击左侧工具栏中的度量工具按钮,选择平行度量 。
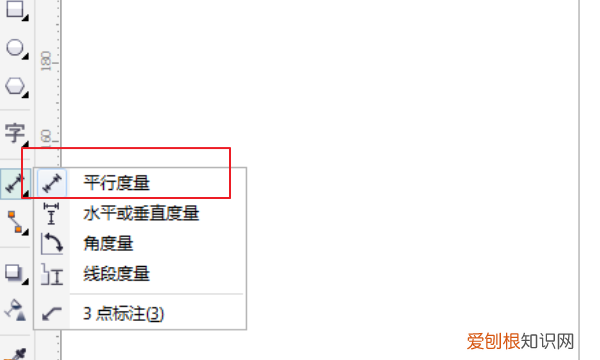
文章插图
2、在物体上进行标注 。
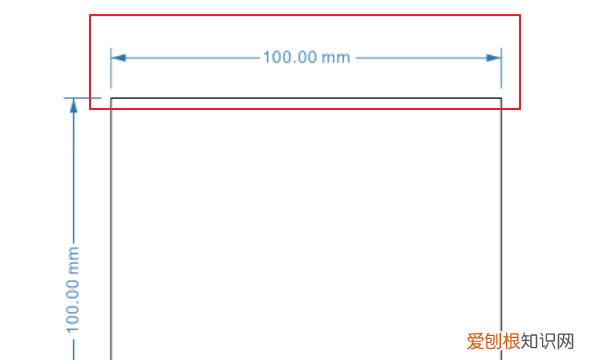
文章插图
3、选中所要修改尺寸的标注,注意不要只选择数值,然后“Ctrl+k”,分解尺寸标注,这时候在双击所要修改的数值,把他修改成自己所要的数值即可 。
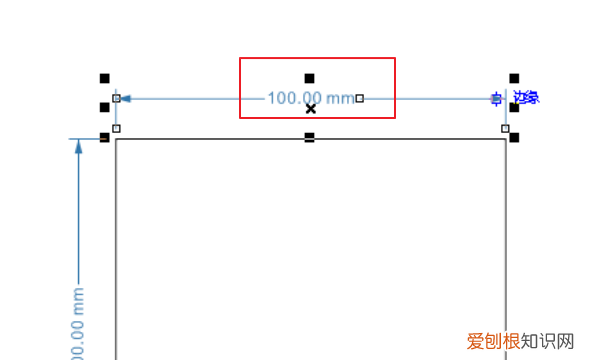
文章插图
4、修改完后,点击空白处即可 。

文章插图
5、根据以上步骤将其他尺寸更改为合适数值 。
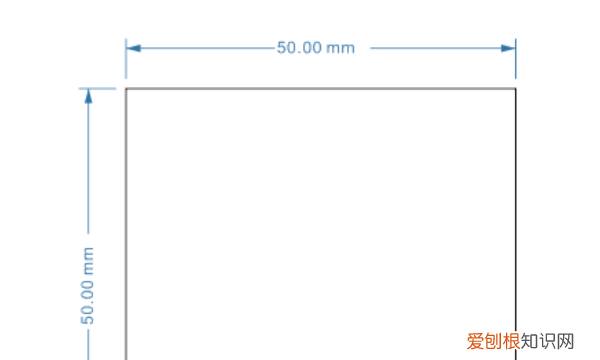
文章插图
cdr怎么保存原图大小尺寸有一个简单的方法;
画一个矩形,尺寸设置成你要的尺寸;

文章插图

文章插图
选择图片,效果-精确裁剪-放置在容器中;
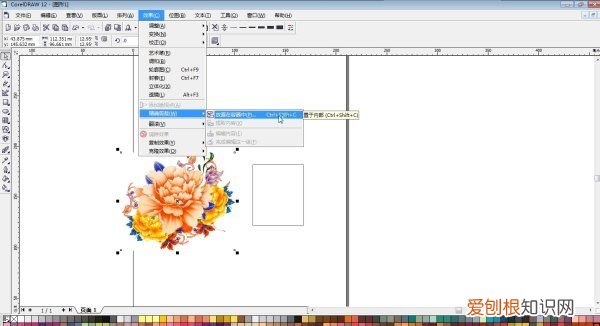
文章插图
点击矩形框内,放入即可;
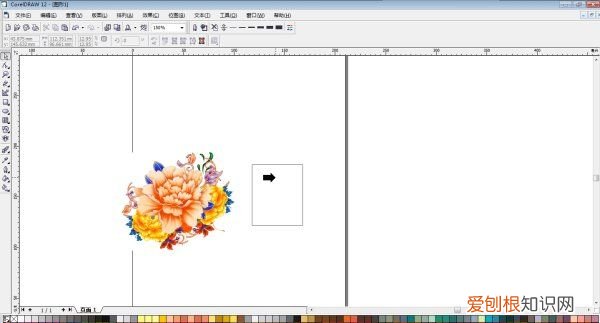
文章插图
完成,可以把描边去掉 。
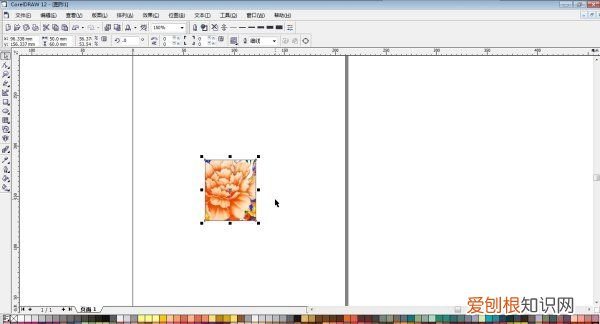
文章插图
cad怎样调整图形大小cdr中调整图形的大小的具体操作步骤如下:
我们需要准备的材料有:电脑、CDR 。
1、首先我们打开CDR,点击“文件”选项中“导入”选项 。

文章插图
2、然后我们在该页面中 导入图片后点击左边的矩形工具,在画布上,鼠标左键点击拉出一个矩形 。

文章插图
3、之后我们在该页面中绘制好图形后点击图形在上方的数字方框中输入数值调整即可 。

文章插图
以上就是关于cdr该咋的才能更改尺寸,cdr怎么才能把图片变成同一种颜色的全部内容,以及cdr该咋的才能更改尺寸的相关内容,希望能够帮到您 。
推荐阅读
- 如何正确使用验孕棒?如何验孕 验孕棒视频使用教程
- 取卵腹水是哪里腹水
- 快来月经时子宫会大吗
- 【美丽自救:几种常见补充维生素妙方】
- 早早孕试纸加深快慢和男女有关吗
- 《2022很走心的心情句子》-一品句子网
- 黄体酮会影响早孕试纸的准确率吗
- 吃什么能降低胆固醇
- 微信网证怎么开通


