cdr咋滴才能裁剪图片
本文章演示机型:戴尔-成就5890 , 适用系统:windows10家庭版 , 软件版本:CorelDRAW 2021;
将需要裁剪的图片拖拽到CDR软件中打开 , 选择工具箱中的【裁剪工具】 , 按住鼠标拖动设置要裁剪的区域 , 拖动裁剪区域的顶点 , 可以等比缩放裁剪区域的大小 , 拖动裁剪区域的四边条 , 则可以任意设置裁剪区域大小 , 在裁剪区域内单击 , 当四个顶点出现双向箭头后 , 按住其中一个顶点移动还可以旋转裁剪区域 , 最后双击确认裁剪即可;
或者选择【形状工具】 , 按住图片的顶点拖动 , 可以对图片进行随意裁剪 , 框选两个顶点按住Shift键拖动 , 则可以水平或垂直裁剪图片 , 需要恢复图片原状时 , 按住裁剪的顶点往四周拖拽即可 , 或者在图片中创建一个图形 , 这里选择多边形工具 , 创建一个多边形后移动到合适的位置 , 然后鼠标右击要裁剪的图片 , 选择【PowerClip内部】 , 当光标变成一个黑色的向右箭头后 , 单击多边形的内部 , 即可使以创建的图形对图片进行裁剪;
本期文章就到这里 , 感谢阅读 。
cdr裁剪工具怎么用不了裁剪可以移除对象中不需要的区域 , 利用裁剪工具可以指定裁剪区域的确切位置和大小 , 还可以旋转裁剪区域和调整裁剪区域的大小 。
使用方法
选择界面左侧的工具箱中的第三个工具——裁剪工具

文章插图
按住鼠标左键 , 拖动鼠标 , 在图片上可以直接选择出图片的一部分 , 单击左上角的裁剪或是清除 。

文章插图
如果想要裁剪出精准数据的图片 , 可以通过上面属性栏的数字直接控制剪裁图片的大小 。还可以调整旋转角度 , 切出倾斜的形状的图片 。

文章插图
【cdr咋滴才能裁剪,cdr裁剪工具怎么用不了】单击左上角的剪裁即可得到剪裁的图片 , 如下图所示 。

文章插图
cdrx4怎么图框精确裁剪使用“精确剪裁”将位图裁切成任意形状 。
CorelDRAW软件中的图框精确剪裁和ps软件中的剪切蒙版很像 。我们通常使用图框精确剪裁来制作各种各样的特殊的图片效果 。利用它制作出来的效果 , 不会改变图片的像素 。
1. 首先要创建矢量图形 , 用贝塞尔工具、钢笔等工具或艺术画笔在图形上绘制出任意你想要的无规则的图形 。
2. 然后选择导入的位图 , 执行“对象”>“图框精确剪裁”>“置于图文框内部”命令 , 出现粗黑箭头时单击矢量图形 , 可以看到位图按照矢量图形的形状做了剪裁 。
创建好的图形 , 还可以进一步编辑位置 , 单击鼠标右键 , 在弹出的快捷菜单中选择选择“编辑PowerClip”命令 , 准确调好位置后 , 再次单击右键 , “结束编辑” , 就好了 。
图文参考:
cdr中怎么剪裁图片工具/原料
CorelDRAW 电脑
方法/步骤
1、首先 , 打开cdr界面 , 点击左侧的”裁剪工具“图标 。
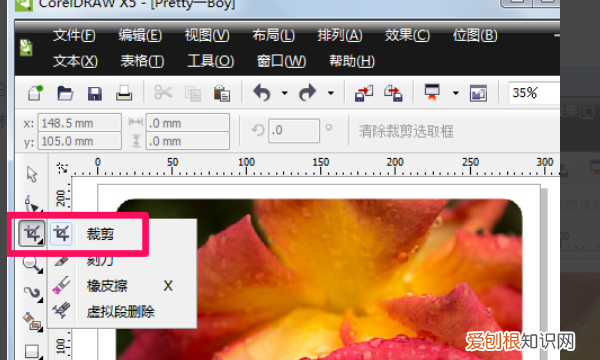
文章插图
2、使鼠标在需要从I需要裁剪的图片上拖出裁剪区域 , 根据需要调整一下裁剪框角度 。
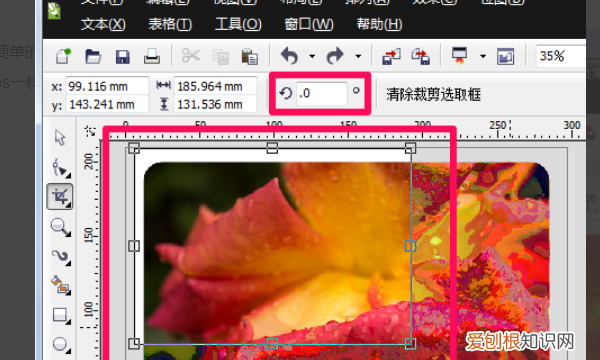
文章插图
3、还可用鼠标拖拽裁剪框调整位置 , 调整完成 , 按下回车键 , 完成 。
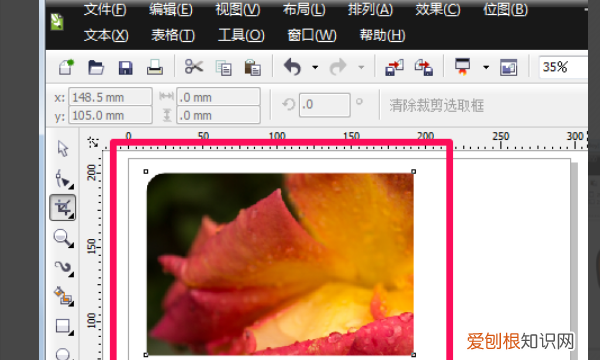
文章插图
cdr怎么删除一部分cdr中可以使用裁剪工具把图片割掉一部分 , 具体操作步骤如下:
1、首先我们打开cdr这款软件 , 进入cdr的操作界面 。
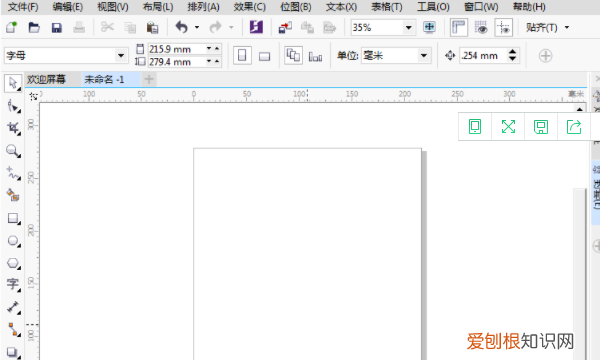
文章插图
2、在该界面内按下Ctrl+I键弹出导入对话框 , 在该对话框内找到我们的图片 。
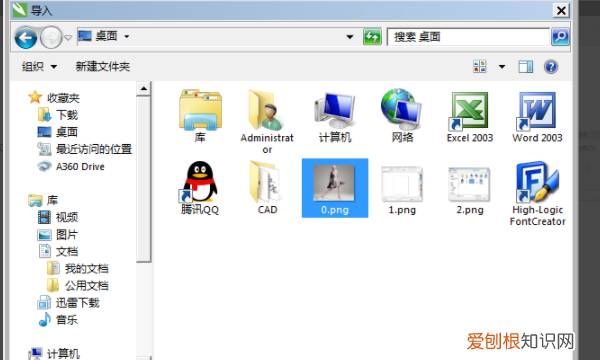
文章插图
3、找到图片后 , 点击导入在工作区里拖拽鼠标左键图片就导入进来了 , 在工具箱内找到裁剪工具 。
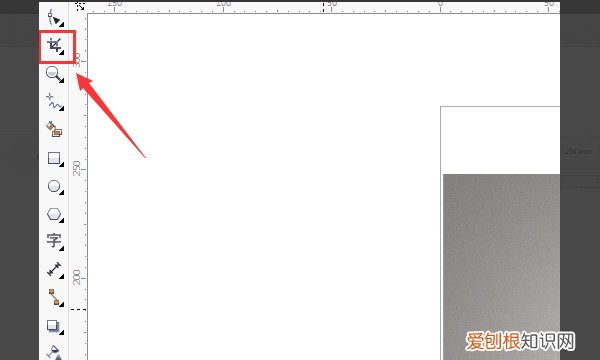
文章插图
4、使用裁剪工具在图片上绘制出裁剪的范围 。

文章插图
、
5、在设置里设置旋转角度为45° 。
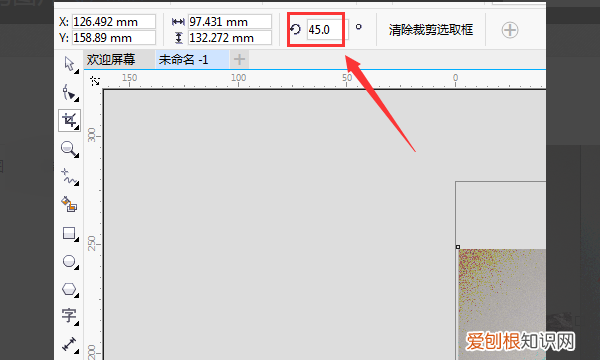
文章插图
6、设置好角度后可以看到刚刚的裁剪范围就发生了旋转 , 双击鼠标左键就完成了裁剪 。

文章插图
以上就是关于cdr咋滴才能裁剪 , cdr裁剪工具怎么用不了的全部内容 , 以及cdr咋滴才能裁剪图片的相关内容,希望能够帮到您 。
推荐阅读
- 2022抖音火爆心情短句,句句虐心!
- 朋友圈说说心情短句子,一打开我就陷入了回忆!
- 2022抖音火爆心情短句,句句都是人生忠告!
- 哲学家名言-名人名言
- 有关人生哲理的名言-名人名言
- 3060显卡官方售价 3060ti显卡官方售价
- 糯米酿豆腐的家常做法窍门 糯米酿豆腐泡的家常做法
- 上汤娃娃菜的做法和步骤 上汤娃娃菜怎么做好吃又简单
- 优畅享20plus5g手机多少钱 优畅享20plus5G是华为手机吗


