ps图层锁住了怎么解锁
本文章演示机型:戴尔-成就5890 , 适用系统:windows10家庭版 , 软件版本:Photoshop 2021;
使用PS软件打开照片时 , 照片的背景通常是处于锁定状态 , 在【图层】面板中双击锁定的图层 , 在弹出的对话框中选择【确定】即可解锁;
或者直接单击图层右侧的小锁图标进行解锁 , 而这种【索引】图层是无法通过双击解锁的 , 解锁需要选择【图像】-【模式】-【RGB颜色】 , 这种图层上方的锁定按钮 , 有一个或多个处于锁定状态的 , 单击图层右侧的小锁图标可以全部解除锁定 , 单击上方单个的锁定图标 , 则可以解除对应的锁定;
本期文章就到这里 , 感谢阅读。
ps图层解锁不了也新建不了图层操作如下:
1.首先 , 我们可以看到图层末端有一个锁头的图标 , 表明该图层已经锁定;
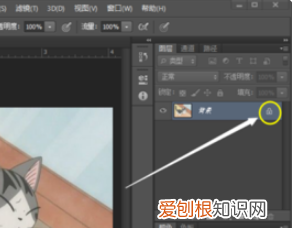
文章插图
2.选中该图层 , 在最上方有个锁头的图标;
3.点击一下即可解锁 , 再次点击即可锁定 。
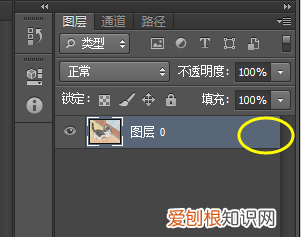
文章插图
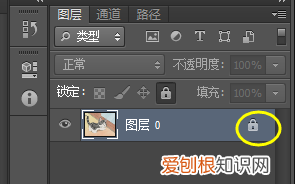
文章插图
第二个办法:
1.选中该图层 , 将图层上的锁头图标拖动到垃圾桶里 , 也可以解锁图层;
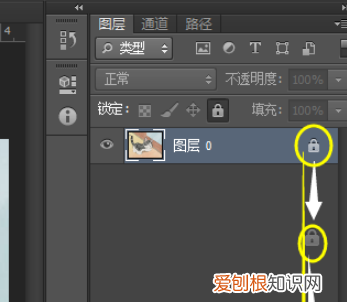
文章插图
2.如果图层被父图层锁定 , 组1这个文件夹被加了锁;那么这个组1中的文件也会被加锁 , 但是是透明的;
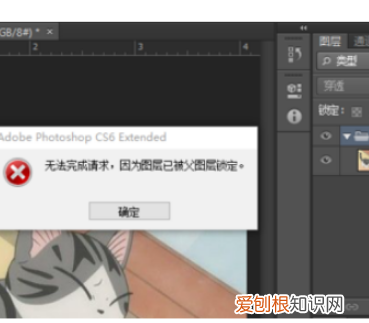
文章插图
3.接下来选择组1这个文件夹 , 然后用上面1 , 2两个方法将其解锁;
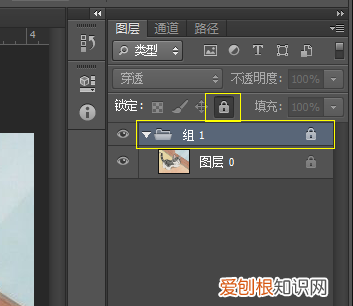
文章插图
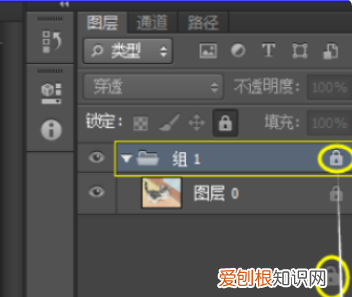
文章插图
4.这样 , 锁就会被解掉了 。
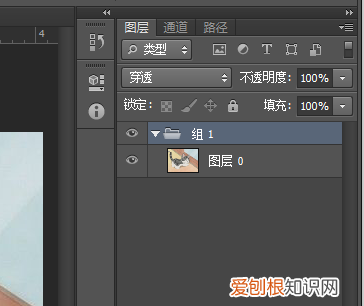
文章插图
ps文字图层锁定了怎么解开ps软件中 , 被锁定的图层 , 直接点击锁的图标 , 就可以解锁这个图层 。以下为详细的操作步骤 。
工具/原料:华硕VivoBook15x、win10、Photoshop22.5.6
1、锁定图层
ps软件中 , 选择图层之后 , 点击上方加锁的图标 , 图层就会被锁定 。
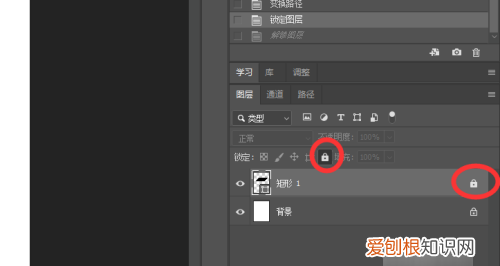
文章插图
2、点击加锁图标
被锁定的图层右侧会有锁的图标 , 点击这个锁的图标 。
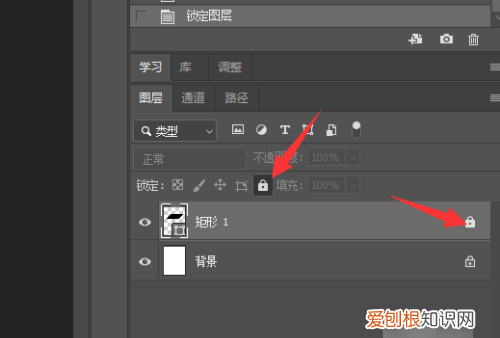
文章插图
3、解锁图层
选择的图层就可以解锁了 。
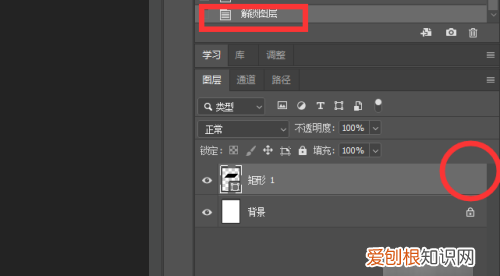
文章插图
photoshop图层已锁定如何解除1、首先在桌面上找到ps这个软件 , 并双击将它打开 。
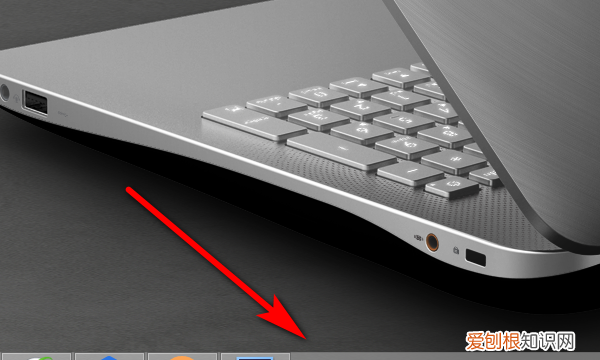
文章插图
2、打开ps之后 , 在右手边图层里面可以看到这张图有一个锁将图层锁住了 。

文章插图
3、选中需要解锁的这个图层 , 并点击图层上方的锁头图标 。

文章插图
4、点击了锁头图标之后就可以发现这个图层已经被解锁了 , 图层旁边的锁头图标已经没有 , 就说明没有被锁定的 。
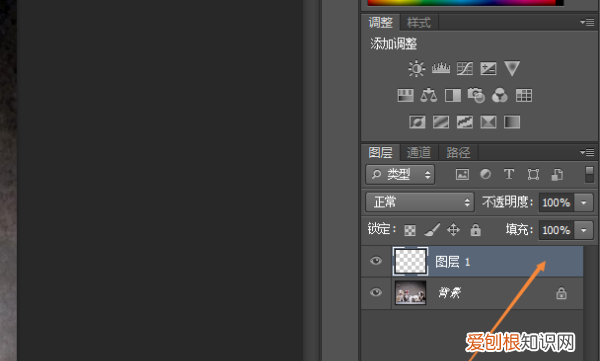
文章插图
ps图层上色快捷键1、首先在Photoshop软件中点击左上角的“文件”选项 , 选择“打开”并选取打开一张图片 。
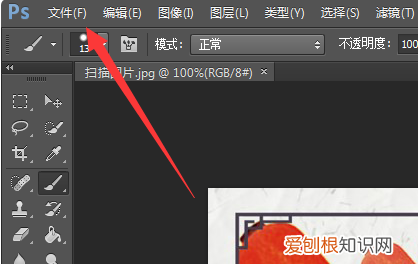
文章插图
2、然后在页面的右侧图层窗口可以看到该图片 , 此时打开的图片是锁定的状态 , 在图层的右侧有一个“锁”的图标 。
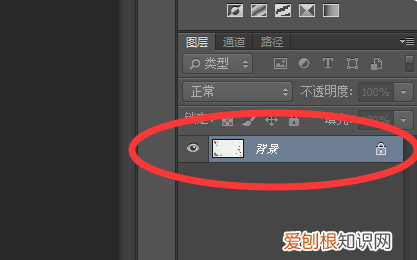
文章插图
3、然后双击该锁定图层的位置 , 即可打开解锁的对话框 , 直接点击“确定”按钮 。
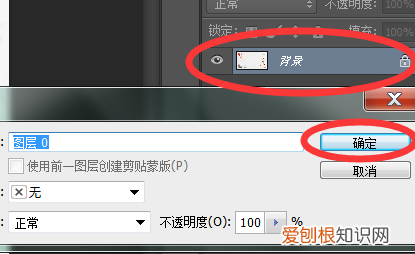
文章插图
4、即可将选定的图片解锁操作 , 并将图片转换为可操作的图层 。
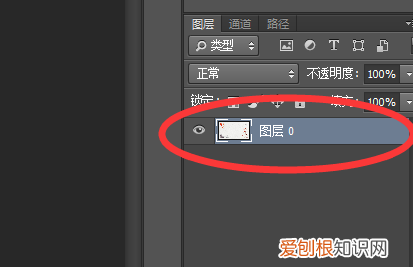
文章插图
【ps图层锁住了怎么解锁,ps图层解锁不了也新建不了图层】以上就是关于ps图层锁住了怎么解锁 , ps图层解锁不了也新建不了图层的全部内容 , 以及ps图层锁住了怎么解锁的相关内容,希望能够帮到您 。
推荐阅读
- 怎样挑选板栗好吃 如何挑选板栗好吃
- 怎样挑选甜玉米好吃 如何挑选甜玉米好吃
- 粉葛是酸性食物还是碱性食物 粉葛简单介绍
- 怎样挑选沃柑又甜又好吃 如何挑选沃柑又甜又好吃
- 微信昵称清新2022 微信昵称清新2022有哪些
- 孩子幼儿园挑食不吃饭怎么办 幼儿园孩子挑食怎么办
- 噬人鲨可以吃吗 噬人鲨能吃吗
- 好听清新的昵称中文女名 好听女生简短可爱清新昵称
- qq昵称大全两个字清新 两字小清新网名唯美


