ps里面怎么磨皮
首先将电脑上的ps软件打开,然后将需要修改的图片导入ps软件中,导入图片后将图片图层复制一层,然后用钢笔工具将人物皮肤扣取出来,并创建选取,再使用高斯模糊工具对皮肤进行模糊处理即可 。
AdobePhotoshop,简称“PS”,是由AdobeSystems开发和发行的图像处理软件 。Photoshop主要处理以像素所构成的数字图像 。使用其众多的编修与绘图工具,可以有效地进行图片编辑工作 。ps有很多功能,在图像、图形、文字、视频、出版等各方面都有涉及 。
ps如何进行磨皮美白磨皮,是所有学习PS人像照片修饰处理的学习者都会遇到的问题 。那么如何才能做好磨皮,让照片看上去真实的同时又很好的修饰了人物照片的皮肤问题呢 。
1、打开需要磨皮的照片 。
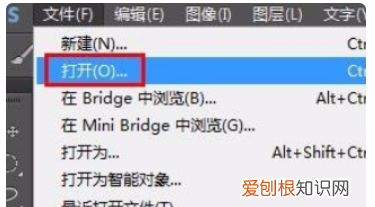
文章插图
2、按Ctrl+J键复制背景图层 。

文章插图
3、在菜单栏中选择“滤镜--模糊--高斯模糊”选项 。因为面部雀斑比较多,所以我们把半径设置的大一些 。
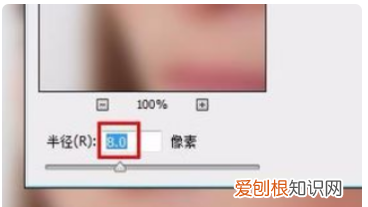
文章插图
4、按住Alt键,单击“添加蒙版”按钮,添加一个黑色蒙版 。
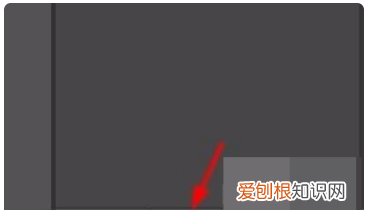
文章插图
5、在左侧工具栏中选择“画笔工具”,因为要涂抹的区域比较大,所以大小设置为50,不透明度设置为65% 。

文章插图
6、对人物面部进行大面积涂抹,不容易涂抹的地方,换成小一些的画笔进行涂抹 。
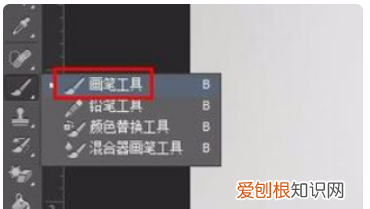
文章插图
7、眉毛、鼻子下方等区域可以将不透明度设置的小一些,这样不会太突兀,这样我们就磨皮完成了 。

文章插图
注意事项:
假如我们感觉图片中的人物头部太大,那么点击液化工具,然后将鼠标移动到人物头部部位,然后往里面压缩头部就变小了,同理往外拉伸可以给某部分方法 。
ps如何磨皮 ps磨皮的操作步骤首先,在电脑上打开Photoshop,通过“打开”找到想要修改的照片;点击“滤镜-模糊-高斯模糊”,设置半径,然后点击确定;再点击添加矢量蒙版,使用Ctrl+delete将背景色变为黑色,找到并点击画笔工具,用鼠标左键涂抹要磨皮的地方;最后,点击新建图层按钮,点击“曲线”,用鼠标拖拉曲线找到合适的亮度即可 。
ps如何磨皮
ps的全称是Adobe Photoshop,是由Adobe Systems开发和发行的一款图像处理软件 。ps有很多功能,在图像、图形、文字、视频、出版等各方面都有涉及 。其中,Photoshop的专长在于图像处理,如给拍摄好的照片进行美化处理 。很多艺术照片就是经过摄像师拍过之后,在ps上美化而成 。
除了上述方法外,还可以复制背景图层并切换到通道,选择通道,并复制;选择“滤镜”“其他”“高反差保留”“图像”“计算”,载入最后一个通道选区后点RGB通道,回图层后选到暗区,点击“ctrl+H”隐藏选区,再点击“ctrl+M”调节亮度;用钢笔工具画出唇型,Ctrl+回车载入选区,选择“羽化”,ctrl+H 隐藏选区,ctrl+B色彩平衡,嘴唇颜色调到合适即可 。
ps磨皮教程三种方法基础的ps磨皮方法有以下两种,第一种是使用高斯模糊把面部整体模糊掉,给图层添加一个蒙版,使用前景色为白色的画笔将痘痘涂抹掉即可 。第二种是通过颜色的计算找到脸部的深色区域,选择选区,用曲线工具调亮即可 。
推荐阅读
- 高考模拟投档线是什么意思,最终模拟投档线是什么意思
- 综合应用能力考什么,综合应用能力c类考什么内容
- ps怎么调反差,在ps中怎样把照片处理成高反差黑白照片
- 欧迪臣功放推什么喇叭好 欧迪臣功放推哪些喇叭好
- 得人者兴失人者崩什么意思 得人者兴,失人者崩
- 甲片粘合剂怎么用 甲片粘合剂怎么用是胶水吗
- 电脑开机进不了桌面怎么办
- 为什么要叫姜饼屋 姜饼屋的起源是什么
- 地漏能改位置吗 地漏位置不合适如何改


