
文章插图
第一种
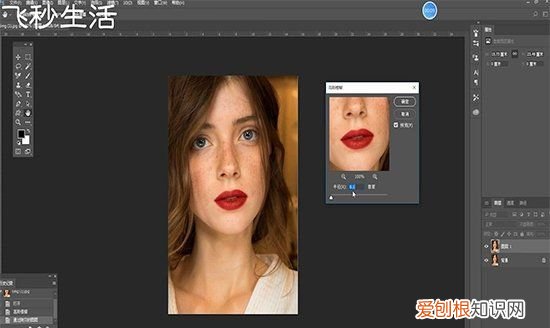
文章插图
将图片按CTRL+J复制一层,选中复制的图层,选择滤镜菜单下的模糊命令中的高斯模糊,根据需要调整模糊半径,按ALT+鼠标左键给图层添加一个蒙版,将前景色改成白色 。
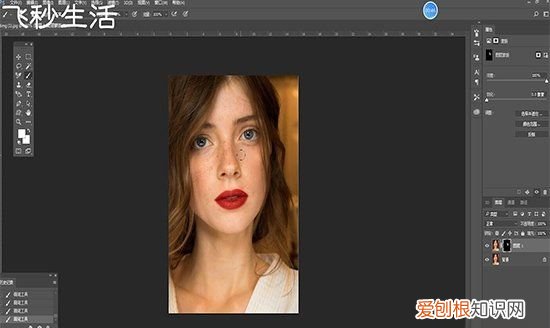
文章插图
使用画笔工具,将画笔透明度改成40%左右,将画笔硬度调小,选择蒙版用画笔在人物脸上涂抹即可 。
第二种
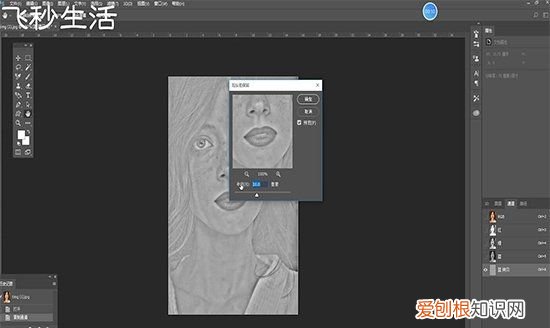
文章插图
打开图片的通道,选择蓝通道,拖到下方复制一层,选择蓝拷贝图层,使用滤镜菜单下的其它中的高反差保留,将半径改成10,在使用图像菜单下的计算命令,将混合模式改成叠加,可以多叠加2次提高对比 。
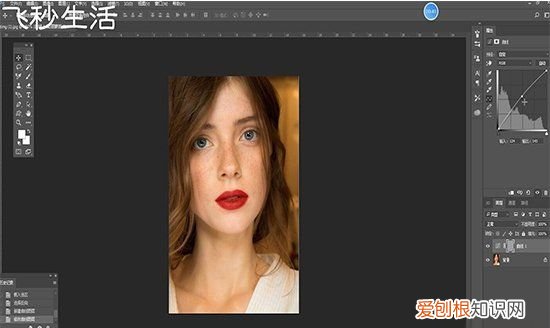
文章插图
然后按CTRL+鼠标左键打开Alpha3的选区,按SHIFT+CTRL+I进行反向,选择RGB通道,回到图层面板,打开曲线适当向上调整,如果图片过亮,可以在创建一个曲线将图片压暗一些 。相比第一种方法,第二种方法会更加自然一些 。
【ps里面怎么磨皮,ps如何进行磨皮美白】以上就是关于ps里面怎么磨皮,ps如何进行磨皮美白的全部内容,以及ps里面怎么磨皮的相关内容,希望能够帮到您 。
推荐阅读
- 高考模拟投档线是什么意思,最终模拟投档线是什么意思
- 综合应用能力考什么,综合应用能力c类考什么内容
- ps怎么调反差,在ps中怎样把照片处理成高反差黑白照片
- 欧迪臣功放推什么喇叭好 欧迪臣功放推哪些喇叭好
- 得人者兴失人者崩什么意思 得人者兴,失人者崩
- 甲片粘合剂怎么用 甲片粘合剂怎么用是胶水吗
- 电脑开机进不了桌面怎么办
- 为什么要叫姜饼屋 姜饼屋的起源是什么
- 地漏能改位置吗 地漏位置不合适如何改


