ps怎么调反差
ps调反差的方法是复制图层,更改图层的混合模式为叠加,应用滤镜、其他、高反差保留滤镜命令对图像进行调整,复制新图层,对不透明度进行设置,参数为50%,即可得到最终的效果 。
高反差黑白影像的反差范围是由一个从黑到白等间隔灰的(标度)色阶上的技术(英调)来描述的 。高反差影像在黑和白之间仅有很少的或没有中间影调 。
在ps中怎样把照片处理成高反差黑白照片在ps中把照片处理成高反差黑白照片的方法:
工具材料
PS
方法步骤
①按【Ctrl+O】键打开一幅素材图像,按快捷键【Ctrl+J】,将图层复制1次,在Photoshop“图层”面板中得到“图层1” 。如图:

文章插图
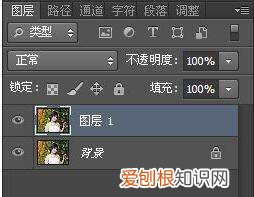
文章插图
②在Photoshop 菜单栏执行“图像”-“调整”-“去色”命令,对图像进行去色 。按快捷键【Ctrl+J】,将“图层1”复制1次,得到“图层1副本”,如图:
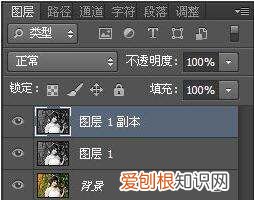
文章插图

文章插图
③在Photoshop 菜单栏执行“滤镜”-“其他”-“高反差保留”命令,在弹出的“高反差保留”对话框中,设置“半径”为1,单击“确定”按钮,如图:

文章插图
④在Photoshop“图层”面板中设置“图层1副本”图层的混合模式为“叠加”,“不透明度”为100% 。如图:

文章插图
⑤按快捷键【Shift+Ctrl+Alt+E】盖印可见图层,在Photoshop “图层”面板中得到“图层2” 。按快捷键【Ctrl+J】,将“图层2”复制,得到“图层2副本”图层 。如图:

文章插图
⑥在Photoshop菜单栏执行“滤镜”-“其他”-“高反差保留”命令,在弹出的“高反差保留”对话框中,设置“半径”为1,单击“确定”按钮,如图:

文章插图
⑦在Photoshop “图层”面板中,设置“图层2副本”图层的混合模式为“叠加”,“不透明度”为100%,如图:

文章插图
⑧单击Photoshop “图层”面板下方的“添加图层蒙版”按钮 ,为“图层2副本”添加图层蒙版 。将前景色设置为黑色,选择工具箱中的画笔工具 ,设置柔边画笔,调整画笔大小,在人物以外的地方涂抹,使图像变得柔和 。如图:

文章插图
⑨单击Photoshop “图层”面板上“创建新的填充或调整图层”按钮 ,在弹出的下拉菜单中选择“色阶”选项,在弹出的“色阶”对话框中,进行具体参数设置,如图所示,设置完毕后单击关闭按钮 。如图:
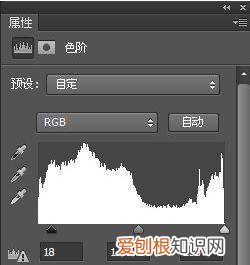
文章插图
10、利用“高反差保留”滤镜将彩色照片转换为黑白照片,得到最终效果图 。

文章插图
ps高反差保留与锐化的区别ps高反差保留锐化法是比较常见的一种提高图像清晰度的手法 。
第一,ps高反差保留锐化原理介绍
锐化是强化突出轮廓的过程,但不是所有模糊图像都能处理为非常清晰的效果,这一点需要明白 。
推荐阅读
- 综合应用能力考什么,综合应用能力c类考什么内容
- 欧迪臣功放推什么喇叭好 欧迪臣功放推哪些喇叭好
- 得人者兴失人者崩什么意思 得人者兴,失人者崩
- 甲片粘合剂怎么用 甲片粘合剂怎么用是胶水吗
- 电脑开机进不了桌面怎么办
- 为什么要叫姜饼屋 姜饼屋的起源是什么
- 地漏能改位置吗 地漏位置不合适如何改
- 送老公的生日祝福语 送给老公的暖心的生日祝福
- 办理涉外离婚需要什么手续


