excel设置首行一直显示
本文章使用Surface 3电脑演示,适用于Windows 8.1专业版系统,使用Excel 2016操作 。
平时在工作上,Excel是我们经常使用的一个办公软件,如果我们想要设置第一行一直都在应该怎样操作呢;
下面就和大家来说一下,打开【Excel】,进入软件后,点一下上方的【视图】选项卡,在进入下一个界面后,在上方的工具栏中,找到【窗口】一栏,然后点击【冻结窗格】;
在弹出来的下拉选项中,点击一下【冻结首行】,这时我们就会发现,就算将表格向下进行滑动,第一行一直都处于显示状态,这样就可以让第一行一直显示了 。
excel表格怎么让第一行始终显示出来使用冻结命令即可令一个excel表格在下拉时第一行始终能显示,具体操作请参照以下步骤 。
1、在电脑上打开目标excel文件,然后找到需要进行设置的表格区域 。

文章插图
2、然后选择目标表格第二行首列的那个单元格,点击菜单栏中的“视图”选项 。

文章插图
3、然后在“视图”的页面下点击“冻结窗口”选项 。

文章插图
4、然后在出现的下拉菜单中点击“冻结拆分窗口”选项 。
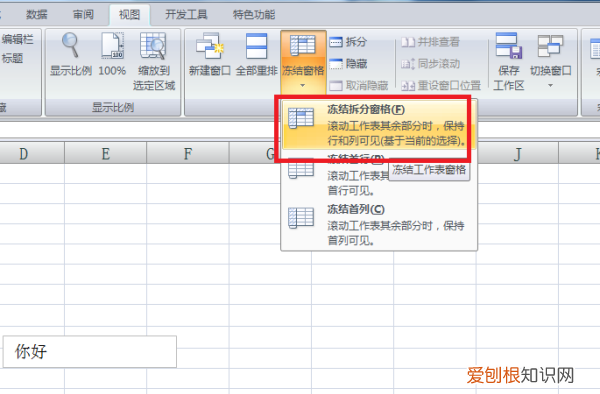
文章插图
5、完成以上设置后,即可令一个excel表格在下拉时第一行始终能显示 。
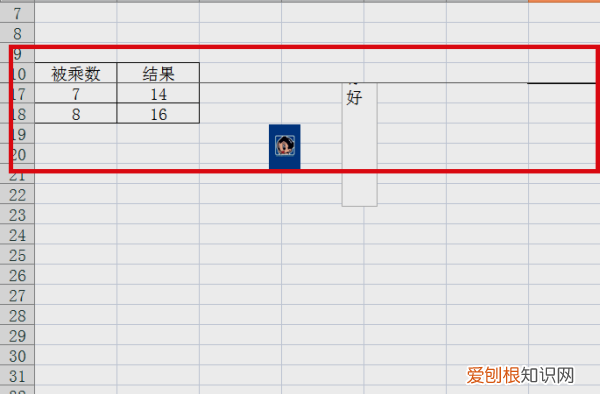
文章插图
如何让excel第一行一直能打印出来内容题主的意思是需要打印标题行,使打印出来的每一页首行都是固定的表格 。
方法如下:
一、打开需要打印的Excel工作表,在“页面布局”选项卡的“页面设置”组中单击“打印标题”按钮 。

文章插图
二、打开“页面设置”对话框的“工作表”选项卡,在“顶端标题行”文本框中输入需要作为标题行打印的单元格地址如$1:$1,或者点击”顶端标题行“文本框末尾按钮选择需要作为标题的单元格 。
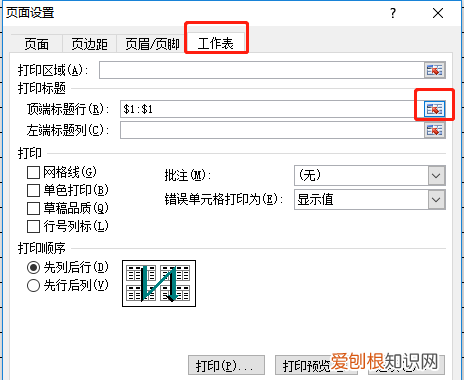
文章插图
三、出现选择区域界面,鼠标选择需要作为顶端标题打印的单元格,然后点击”页面设置-顶端标题行:“下方输入框末尾图标按钮 。
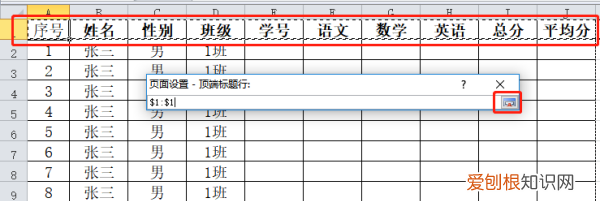
文章插图
四、返回“页面设置”对话框,单击下方”确定“按钮即可打印所需顶端标题行 。
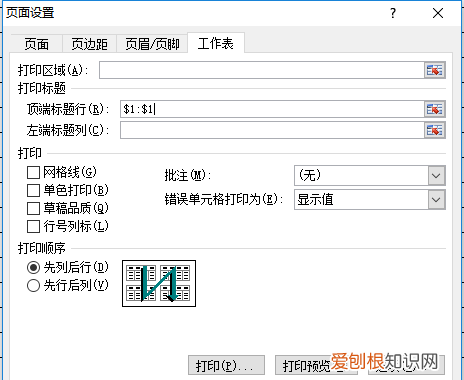
文章插图
五、通过快捷键”Ctrl+P“可以打开”快速打开”打印预览“,看看效果 。
第一页打印预览,上方加粗标题已打印 。:

文章插图
第二页打印预览,上方加粗标题同样可以打印 。

文章插图
excel怎么让第一行一直显示打印工具/原料:戴尔Inspiron 5485,系统:win10、任意版本Excel 。
1、方法一:先使用冻结首行命令 。此方法只适合冻结首行 。打开需要设置第一行回一直显示的工作表,将光标移到在工作表内任意一个单元格内 。

文章插图
2、接着选择”视图“选项,单击工具栏中的”冻结窗格“命令 。
推荐阅读
- 存货非常损失 库存材料发生非常损失
- 售后处理的基本流程是什么 售后处理技巧
- 半夜剪指甲 夜晚不能剪指甲吗
- 菊花怎么栽培管理?
- 盆栽菊花七八九月怎么管理?
- 冬季北方不落叶的绿植,常绿植物或花卉有哪些推荐?
- 潇形近字组词?
- 高温高湿能养花么
- 菊花怎么管理和换盆?


