
文章插图
3、在弹出的下拉菜单中单击”冻结首行“命令即可 。

文章插图
【excel设置首行一直显示】4、方法二:使用冻结拆分窗格命令 。此方法不仅可以冻结首行,还可以冻结任意数量的行或列 。把光标定位在A2单元格中 。如果用户想把第一行一直显示出来,就应该把光标定位在需要显示出来那一行的下一行的第一个单元格上 。

文章插图
5、再选择“视图”菜单,然后单击工具栏中的“冻结窗格“按钮 。

文章插图
6、之后在弹出的下拉菜单中选择”冻结拆分窗格“命令 。

文章插图
7、冻结了窗格后,最后将工作表拉到下面一页时,被冻结的行仍然会显示出来 。

文章插图
excel表头斜线怎么做excel的表头一直显示的方法如下:
工具/原料:台式机、win10系统v1837版本、Excel2019
1、打开excel文档,这里的第一行表头要设置固定 。
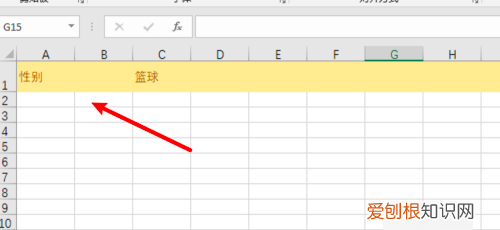
文章插图
2、我们先点击上主工具条里的视图 。
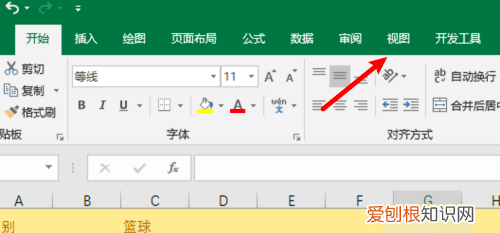
文章插图
3、在视图栏下,点击冻结窗格 。
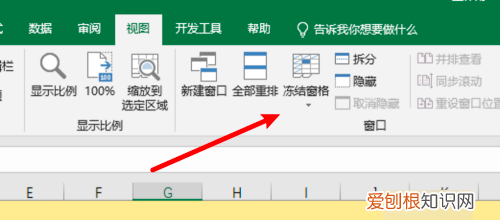
文章插图
4、在弹出的下拉选项里,点击冻结首行 。
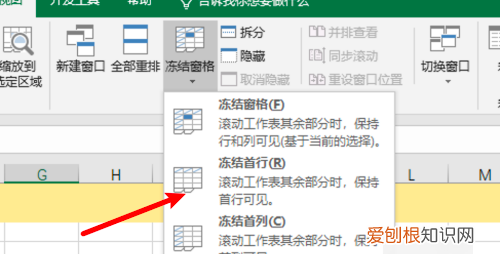
文章插图
5、设置后,界面上看不到明显变化的,我们把表格向下移动 。
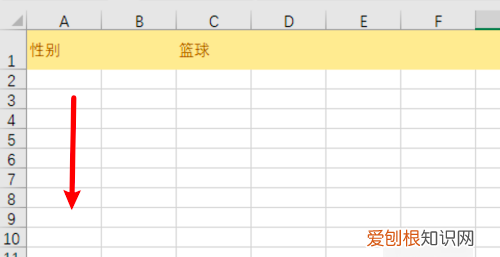
文章插图
6、移动后,可以看到第一行的表头始终是固定的,其他行会向上移动 。

文章插图
以上就是关于excel设置首行一直显示的全部内容,以及excel设置首行一直显示的相关内容,希望能够帮到您 。
推荐阅读
- 存货非常损失 库存材料发生非常损失
- 售后处理的基本流程是什么 售后处理技巧
- 半夜剪指甲 夜晚不能剪指甲吗
- 菊花怎么栽培管理?
- 盆栽菊花七八九月怎么管理?
- 冬季北方不落叶的绿植,常绿植物或花卉有哪些推荐?
- 潇形近字组词?
- 高温高湿能养花么
- 菊花怎么管理和换盆?


