word表格断页怎么办
【word表格断页怎么办,Word表格跨页断开怎么解决】本文章演示机型:Surface Go 2,适用系统:Windows 10,软件版本:WPS 2019;
打开【word文档】,点击鼠标左键选中要进行处理的表格,然后点击一下右键;
在下拉菜单中选择【表格属性】,在跳转出来的窗口中,在【行】一栏里,找到【允许跨页断行】选项;
取消前面的对勾,接着点击下方的【确定】,我们就会发现,表格就不会出现断页的情况了 。
Word表格跨页断开怎么解决word表格跨页断开很难看,首先大家来看一下word表格跨页断开的情况,然后下面小编告诉大家两种解决的办法,如果一个不管用可以试试另外一个,毕竟情况都不尽相同 。
2
第一种方法点击表格左侧的图标将word表格全部选中 。
3
接下来我们右键单击表格然后选择表格属性 。
4
在word表格属性的行中,取消允许跨页断行,然后点击确定,此时可以看一下表格是否恢复 。
END
word表格跨页断开怎么办2
如果上一种方法不管用,word表格跨页断开没有解决,那么在表格断开处下面的页面右下角可以看到一个小方框,我们在上面按住鼠标向上拖动几行然后松开 。
此时我们可以看到word表格跨行断开的情况已经解决了,方法都很简单,大家自己试一下 。
word表格里文字居中怎么弄正中间如下:
工具/原料
lenovo12.0
windows12.0
word12.0
1、由于个人简历一栏的文字过多,因此表格出现断页的情况 。
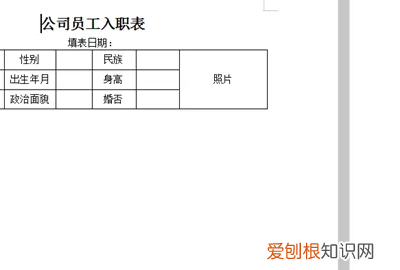
文章插图
2、点击文档表格首页左上角的“十字”标,选中全部单元格,右键选择【表格属性】 。
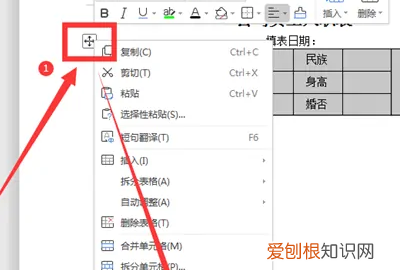
文章插图
3、在弹出的的表格属性中,选择第二项【行】,将【允许跨行断页】选中 。
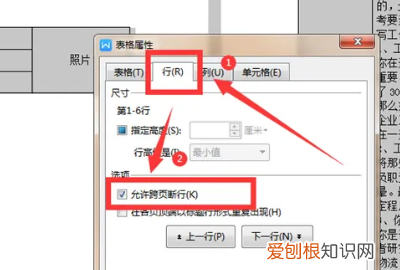
文章插图
4、可以看到表格不在出现断页,而是呈现连续的阅读状态 。
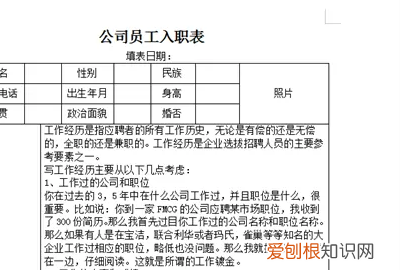
文章插图
word文档中表格断页怎样解决问题本视频演示机型:SurfaceGo2,适用系统:Windows10,软件版本:WPS2019;
打开【word文档】,点击鼠标左键选中要进行处理的表格,然后点击一下右键;
在下拉菜单中选择【表格属性】,在跳转出来的窗口中,在【行】一栏里,找到【允许跨页断行】选项;
取消前面的对勾,接着点击下方的【确定】,我们就会发现,表格就不会出现断页的情况了 。
word表格分两页断开怎么办1、打开word文档,进入表格分页操作
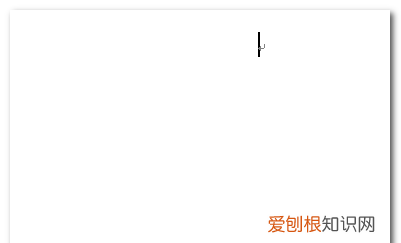
文章插图
2、在上方的功能列表中点击“插入—表格—插入表格” 。

文章插图
3、这里需要插入一个较长的表格,可以将表格分成两页
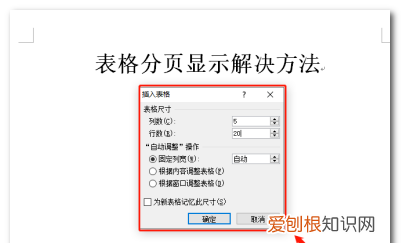
文章插图
4、可以发现表格自动断开,分成两页显示 。
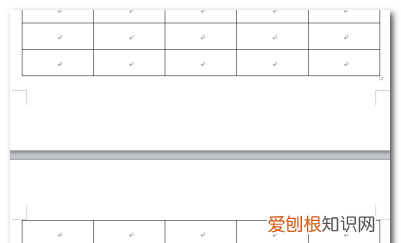
文章插图
5、要想一页显示,必须做以下的调整 。全选表格 。
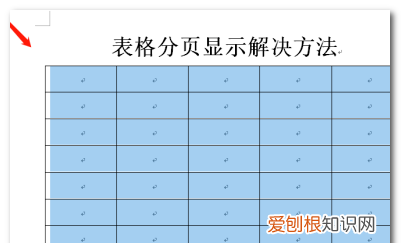
文章插图
6、然后在上方功能列表中找到并点击“布局—属性” 。
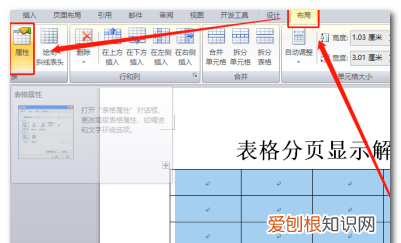
文章插图
7、或者在选定的表格上右键,然后在右键菜单中点击“表格属性” 。
推荐阅读
- 网易云怎么MV,网易云音乐mv缓存文件夹
- 如何设置word页面颜色,word文档页面颜色设置方法
- 域是Word的一个重要概念
- 3分别去定义文中的每一章节
- word2016页眉页脚如何显示
- excel表格常用技巧大全
- 我们要选定隐藏列或者行的前后两个列或者行
- WPS Office 2013在同步功能上实际上是比微软Office做得还要好
- Word如何设置首行缩进2字符


