word目录怎么生成
本文章演示机型:Surface Go 2,适用系统:Windows 10,软件版本:Word 2019;
在平时,word是一个必不可少的办公软件,如果我们想要使用word来做一个目录应该怎样操作呢?
打开【word】,进入软件后,在上面的工具栏中点击【引用】;
然后在左边的选项中,选择【目录】,在下拉菜单中,选择自己想要的目录形式;
然后在对应的地方输入想要的标题,这样就可以用word来制作一个目录了,另外在右边,我们还可以手动更改word目录的页码;
非常的方便和快捷,今天的文章内容到这里就已经结束了,如果你也学会了文章中的这个方法,就赶紧自己动手去试一下吧 。
word如何生成目录word中自动生成目录的方法如下:
2、给文档的各级标题添加标题样式,首先添加一级标题,选中要设为一级标题的文字,然后点击上方开始选项卡在点击一级标题 。
3、接着用相同的方法添加二级标题、三级标题等 。
4、左侧会出现标题大纲,然后在开始选项卡格式里选中多级列表,再选中自己喜欢的目录格式结构 。
5、再把光标定位到目录存放的位置,然后点击选项卡的引用,再点击目录选择自动目录1或2 。
6、完成上述步骤后,即可自动生成目录 。
word怎样生成目录选择工具栏上的【引用】选项卡,在其下方的选项中选择【目录】功能中的【智能目录】,然后选择一种目录显示形式就可以了 。
【word目录怎么生成,word如何生成目录】工具/原料:DELL灵越15Pro、Windows11、WPS2022
1、在电脑上找到WPS程序,然后双击打开,接着将需要进行处理的word文字文档也同时打开 。
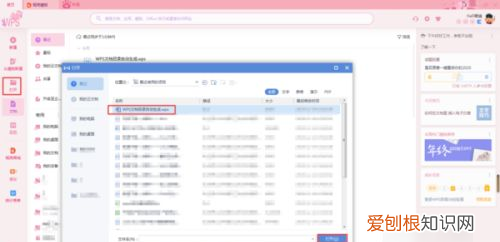
文章插图
2、文档打开好以后,我们选中需要的设置为标题的内容,然后将其根据需要选择为【一级标题】、【二级标题】、【三级标题】 。
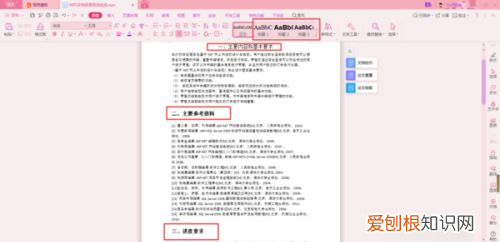
文章插图
3、我们将鼠标的光标放到文章的第一页的最前面,然后点击工具栏上的【插入】选项卡,接着选择【空白页】当中的【竖向】空白页 。
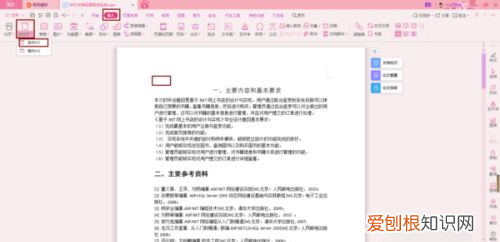
文章插图
4、然后我们选择工具栏上的【引用】选项卡,在其下方的选项中选择【目录】功能中的【智能目录】,然后选择一种目录显示形式就可以了 。
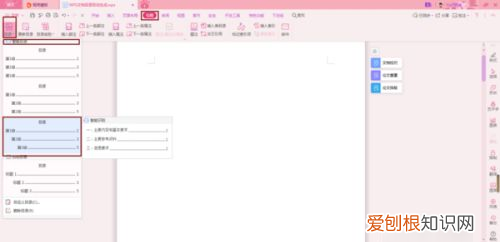
文章插图
5、回到文档的第一页上,我们就可以看到,文档的目录成功的生成了 。
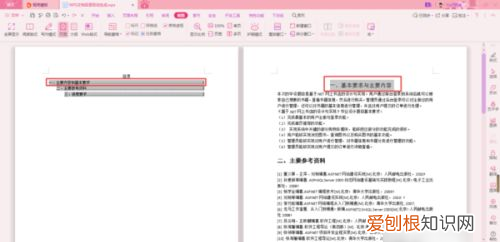
文章插图
6、如果我们的标题发生了改动,那么此时我们怎么将目录进行更新呢?此时,我们点击引用选项卡下方的【更新目录】功能 。
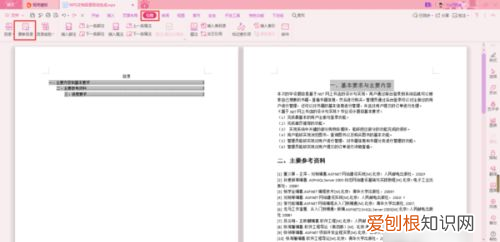
文章插图
7、然后在其弹出的【更新目录】窗口当中,选择【更新整个目录】选项,然后点击【确定】按钮 。最后回到文档界面当中后,我们就可以看到目录页成功的变成了我们修改后的标题内容了 。
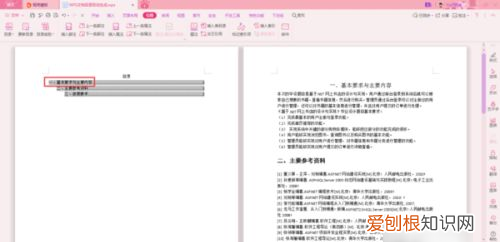
文章插图
=
word文档怎么做目录?1、首先找到我们需要自动生成目录的word文档打开 。
2、然后在打开的word文档中点击【视图】 。
3、接着再点击【视图】下方的【大纲视图】 。
4、选取一级目录内容,一般为标题,可以按住Ctrl键多选, 点击左上方的一级目录,比如:把行程问题、分数问题、比例问题等作为一级目录 。
推荐阅读
- 浪琴名匠l2.919_浪琴l27554
- 周哈里之窗的四个区域
- 不要瞧不起我,风水会轮流转的 我不喜欢风水轮流转
- 君子兰浇什么水长得最旺
- 服装品牌价格定位_服装品牌定位
- 草长莺飞二月天的诗意
- 甜玉米煮多久
- 和平静音怎么扔远雷
- 柚子容易消化吗


