5、选择完成之后点击左上方的大纲级别选择【1级】,现在我们所选择的位置就成了一级目录 。
6、然后我们用上面的方法操作第【2级】目录 。
7、接着我们把鼠标指到需要插入目录的位置 。
8、然后依次点击【引用】、【目录】、【插入目录】 。
9、接着在弹出的对话框中选择自己喜欢的【制表符前导符】、【格式】,在【显示级别】栏输入目录级别,然后点击【确定】 。
10、然后就可以看到我们的目录已经生成了 。
word怎么生成目录word生成目录的具体操作方法如下:
操作环境:联想R7000、Windows10旗舰版、Word 2019等等 。
1、点击“标题1”
下拉开始菜单,输入标题内容,点击“标题1” 。
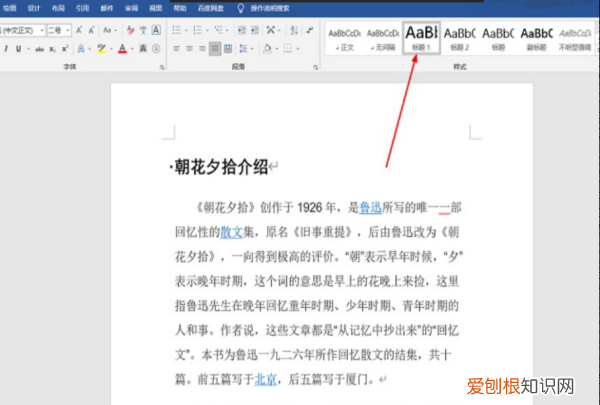
文章插图
2、点击“标题2”
输入标题内容,点击“标题2” 。
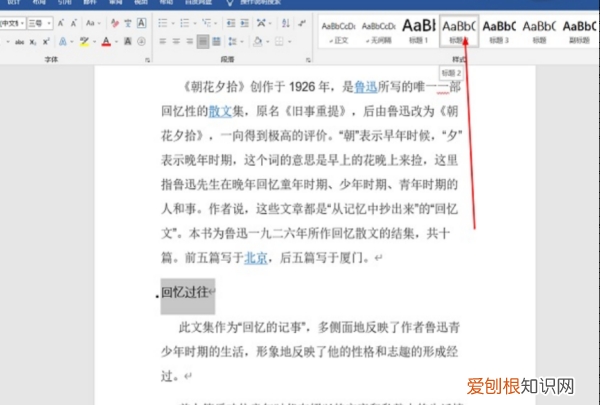
文章插图
3、点击“标题3”
输入标题内容,点击“标题3” 。

文章插图
4、导航栏中的引用点击“目录”
把鼠标放在文档首页光标起始处,下拉导航栏中的引用,点击“目录” 。

文章插图
5、选择“自动目录样式”
选择“自动目录样式”即可完成制作 。

文章插图
以上就是关于word目录怎么生成,word如何生成目录的全部内容,以及word目录怎么生成的相关内容,希望能够帮到您 。
推荐阅读
- 浪琴名匠l2.919_浪琴l27554
- 周哈里之窗的四个区域
- 不要瞧不起我,风水会轮流转的 我不喜欢风水轮流转
- 君子兰浇什么水长得最旺
- 服装品牌价格定位_服装品牌定位
- 草长莺飞二月天的诗意
- 甜玉米煮多久
- 和平静音怎么扔远雷
- 柚子容易消化吗


