ps导入笔刷
本文章演示机型:戴尔-成就5890 , 适用系统:windows10家庭版 , 软件版本:Photoshop 2021;
新建一个PS文档 , 选择工具箱的【画笔工具】 , 打开上方的画笔预设选取器 , 点击右上角的设置图标 , 选择【导入画笔】 , 在打开的载入对话框中 , 找到并选中要导入的笔刷文件 , 点击右下角的【载入】即可;
选择导入的笔刷 , 再设置PS的前景色 , 新建一个图层后 , 设置好画笔工具大小 , 就可以使用画笔工具了;
本期文章就到这里 , 感谢阅读 。
photoshop怎么用画笔2、点击“预设管理器” , 打开管理器界面 , 有“画笔”、“色板”、“渐变”、“样式”、“图案”、“等高线”、“自定义”等等预设 。
3、点击“载入” , 导入下载的画笔预设 。
4、选择画笔预设或者其他预设 。
5、导入后 。
6、也可以删除 , 改名 。
7、最后导入的画笔效果 。
9、显示框 。
10、预设类型(从画笔选为工具)—载入 。
11、选择要载入的笔刷文件 。
12、点击完成 。
13、在画笔预设里就会有显示你载入的笔刷 。
ps怎么导入笔刷本视频演示机型:戴尔-成就5890 , 适用系统:windows10家庭版 , 软件版本:Photoshop2021;
新建一个PS文档 , 选择工具箱的【画笔工具】 , 打开上方的画笔预设选取器 , 点击右上角的设置图标 , 选择【导入画笔】 , 在打开的载入对话框中 , 找到并选中要导入的笔刷文件 , 点击右下角的【载入】即可;
选择导入的笔刷 , 再设置PS的前景色 , 新建一个图层后 , 设置好画笔工具大小 , 就可以使用画笔工具了;
本期视频就到这里 , 感谢观看 。
ps笔刷怎么导入1、首先打开ps , 打开后点击页面左侧的画笔图标 , 接着点击页面上方笔刷图标右侧的图标 , 打开后就会看到各种画笔选项 , 然后点击大小数值后面的倒三角图标 , 打开后点击载入画笔就可以了 。
2、ps使用技巧:在使用ps的时候 , 若用户想要载入图片 , 方法还是比较多的 , 首先可以点击页面上方的文件选项 , 接着点击打开 , 然后就可以选择图片了 。
3、其次 , 用户也可以直接将图片拖入ps , 具体只需找到要导入的图片 , 接着鼠标左键点击不放手 , 直接拖动到ps里就可以了 。
4、除此之外也是有快捷操作方式的 , 用户在打开ps后 , 只需双击ps空白处 , 接着就可以选择要导入的图片了 , 相对来说也是比较方便的 。
5、掌握快键操作也是很重要的 , 其中吸管工具快捷键是I , 选框工具快捷键是M , 套索工具快捷键是L , 剪切/切片工具快捷键是C , 快速选择/魔棒工具快捷键是W 。
6、资料拓展:Photoshop主要处理以像素所构成的数字图像 。使用其众多的编修与绘图工具 , 可以有效地进行图片编辑工作 。ps有很多功能 , 在图像、图形、文字、视频、出版等各方面都有涉及 。
更多关于ps笔刷怎么导入 , 进入:
查看更多内容
ps笔刷怎么导入首先进入ps , 然后点击左侧的“ 画笔 工具 ”之后去点击右侧的“画 笔 ” , 再点击画笔右上角的“ 设置 ” , 再去点击设置中的“ 导入画笔 ” , 最后就可以 选择下载好的画笔导入 了 。
DELL灵越15-5515
Windows7
Photoshop2022
1、首先右键单击图标快捷方式 , 选择“属性” 。
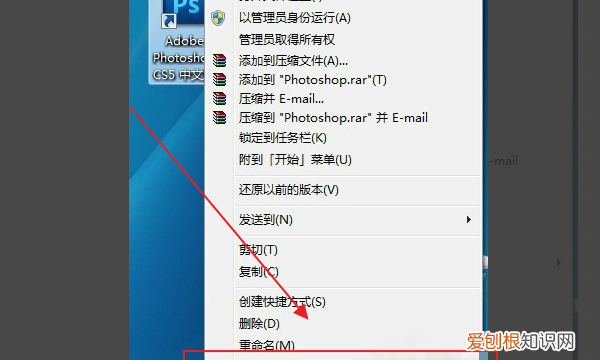
文章插图
2、在属性对话框中点击“打开文件位置”找到PS的安装目录 。
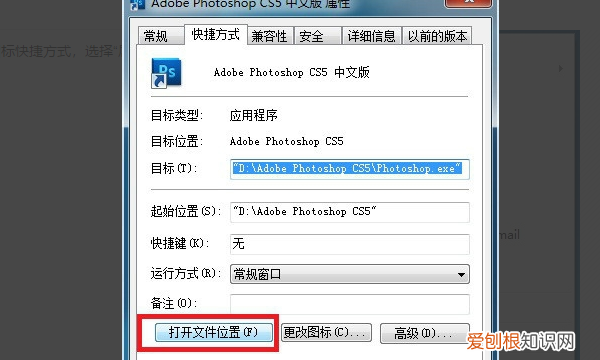
文章插图
【ps导入笔刷,photoshop怎么用画笔】3、在安装目录中找到“Presets”文件夹 , 所有的预设都存放在这里 。
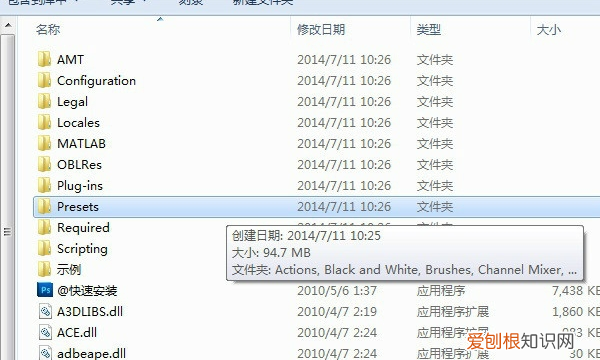
文章插图
4、下图为常用工具预设所在的文件夹 。
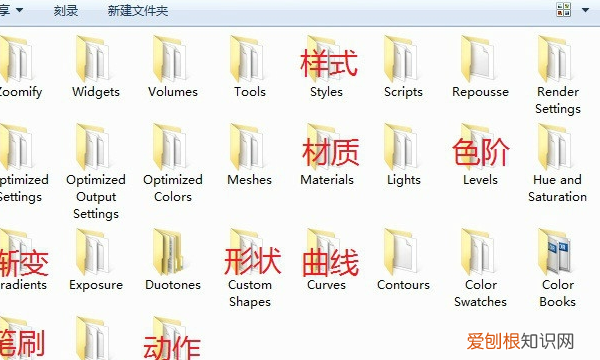
文章插图
5、打开PS , 如下图操作就可以找到刚才的画笔 , 名字与刚才重命名后的一样 。

文章插图
6、选中想要导入的笔刷 。
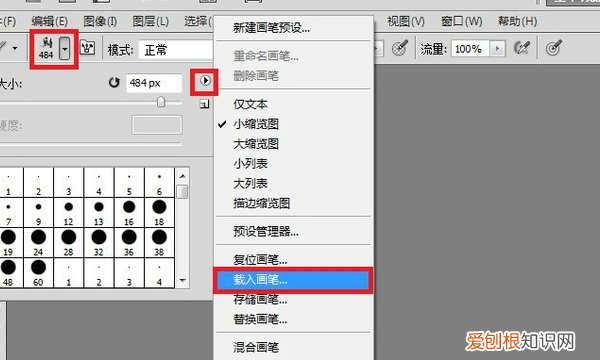
文章插图
7、找到对应的文件 , 单击“载入” 。
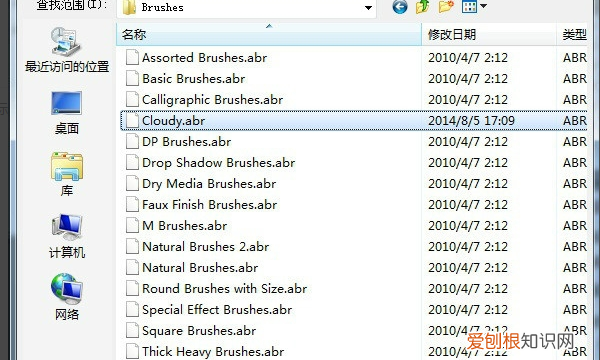
文章插图
以上就是关于ps导入笔刷 , photoshop怎么用画笔的全部内容 , 以及ps导入笔刷的相关内容,希望能够帮到您 。
推荐阅读
- 11月21日确定为世界什么日 第51届11月21日确定为世界什么日
- 多酶清洗液的配制方法
- 卖废品锌块多少钱一斤 锌价格多少钱一吨
- 电导率仪测出来的是什么
- 锦鲤鱼什么品种最好 – 锦鲤鱼吃什么增肥最快
- 下水道堵塞疏通小妙招有哪些 下水道堵塞疏通小妙招到底有哪些
- 谢瑞麟50分钻戒价格是多少_金伯利50分钻戒价格表
- 救赎,牛仔裤短了怎么改造
- 生铁电炒锅要怎么选购 家用炒菜铁锅如何选购


