怎样取消隐藏的工作表格
演示机型:华为MateBook X系统版本:win10APP版本:Excel 20201、首先打开电脑,然后找到需要操作的Excel表格,双击打开 。
2、接着在下方的工作簿处,右键 。
3、然后在弹出的菜单下选择“取消隐藏” 。
4、如图在取消隐藏窗口,就会显示出被隐藏的工作簿列表,选中想要取消隐藏的工作簿,最后“确定”即可 。
5、如图,之前隐藏的sheet2就显示出来了 。
Excel常用快捷键:Ctrl+shift+“+”;所有页面放大20% 。
Ctrl+shift+“-”;所有页面减小20% 。
Ctrl+shift+H;打开你所设置的主页 。
Ctrl+shift+tab;以小菜单方式向上切换窗口 。
ctrl+alt+N;新建一个新的文件 。
ctrl+alt+delete;打开安全操作界面 。
ctrl+鼠标滑轮;改变网页百分比,改变电脑图标大小 。
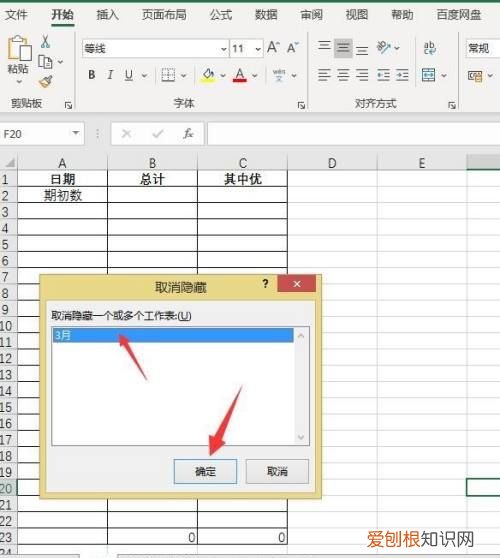
文章插图
WPS表格怎么取消隐藏工作表在日常办公中,我们常用WPS表格进行数据的整理与分析 。利用WPS表格,我们可以新建多个不同内容的工作簿,每个工作簿里又可以新建多个工作表 。如果我们当前使用的工作簿中正好包含了多个工作表,为了简化界面,我们可以将不常用的工作表隐藏起来 。那么如何快速隐藏和取消隐藏多个工作表呢?具体操作步骤如下:
工具/原料
电脑
WPS表格
方法/步骤
1、打开WPS表格,在工作簿下方,将需要隐藏的工作表全部选中 。
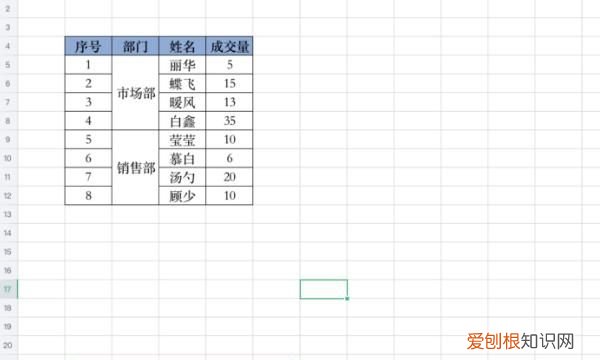
文章插图
2、单击鼠标右键,在快捷菜单栏里点击“隐藏” 。
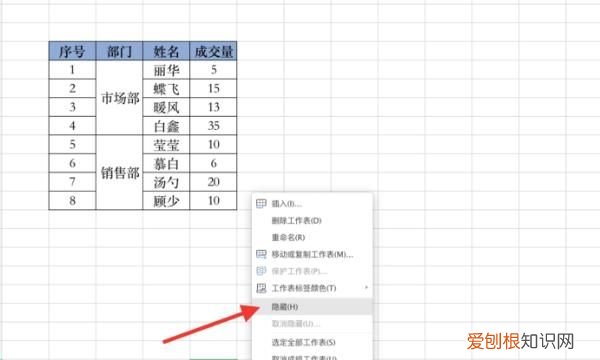
文章插图
3、隐藏后的效果如图所示:
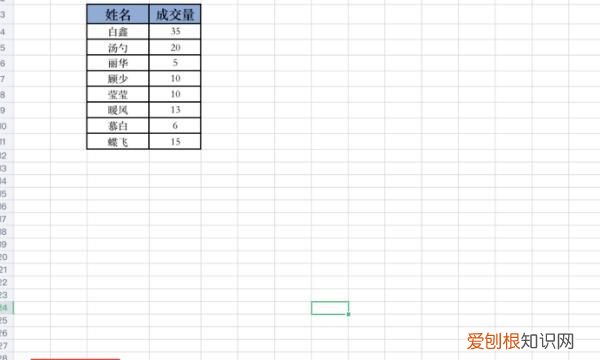
文章插图
4、取消隐藏:单击鼠标右键,在快捷菜单栏里点击“取消隐藏” 。
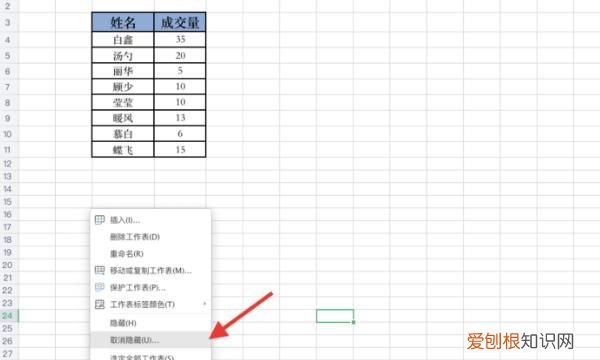
文章插图
5、在弹出的对话窗口里,将需要取消隐藏的工作表全部选中,然后单击确定 。
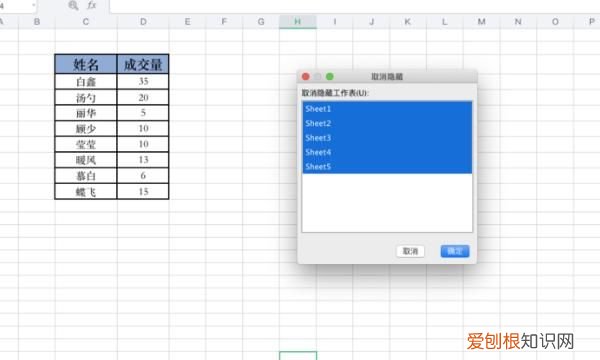
文章插图
6、取消隐藏的效果如图所示:
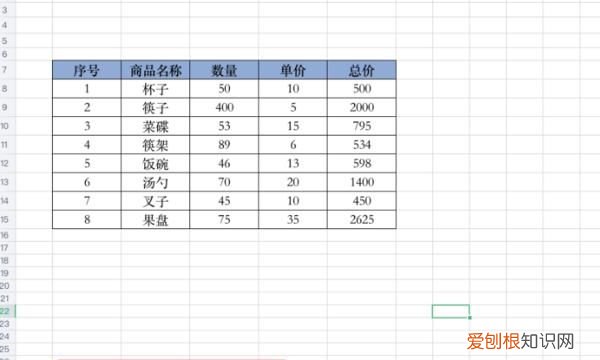
文章插图
总结:
1、打开WPS表格,在工作簿下方,将需要隐藏的工作表全部选中 。
2、单击鼠标右键,在快捷菜单栏里点击“隐藏” 。
3、取消隐藏:单击鼠标右键,在快捷菜单栏里点击“取消隐藏” 。
【怎样取消隐藏的工作表格,WPS表格怎么取消隐藏工作表】4、在弹出的对话窗口里,将需要取消隐藏的工作表全部选中,然后单击确定 。
推荐阅读
- 顾客问效果怎么回答 顾客问价格怎么回答
- 2019年11月8号出生的男宝宝五行缺金如何取名
- iphone7公开版是什么意思,苹果7国际版全网通什么意思
- 2019年10月14号出生的双胞胎女孩怎么起名字,五行属什么?
- 如何复述故事,复述故事有哪些方法
- 军训承担任务填什么内容
- 2019年十月二十一出生的男孩怎样起名字,五行属什么
- 2019年9月11号寅时出生的男孩如何起取个有涵养的名字及五行属性
- 如何做春卷肉丝,韭菜肉丝春卷的做法窍门


