PS该怎么批量处理图片
本文章演示机型:组装台式机,适用系统:Windows 10,软件版本:Photoshop 2020;
【PS该怎么批量处理】首先打开【PS】,选择菜单栏中的【窗口】,点击【动作】,然后选择【创建新动作】,输入新动作名称,接着点击【记录】;
然后对图片进行处理,最后点击【停止播放/记录】,选择左上角的【文件】,点击【自动】,选择【批处理】,点击【选择】,然后选择一个需要批量处理的【文件夹】,点击右上角的【确定】,最后等待图片批量处理完即可 。
adobe photoshop电脑版怎么下载批量修改图片分辨率(尺寸)大小的方法:
步骤1,下载工具软件后安装打开,点击软件左边五个功能中的【更改尺寸】功能,然后再点击【添加文件】按钮将需要修改分辨率的图片添加到软件中 。
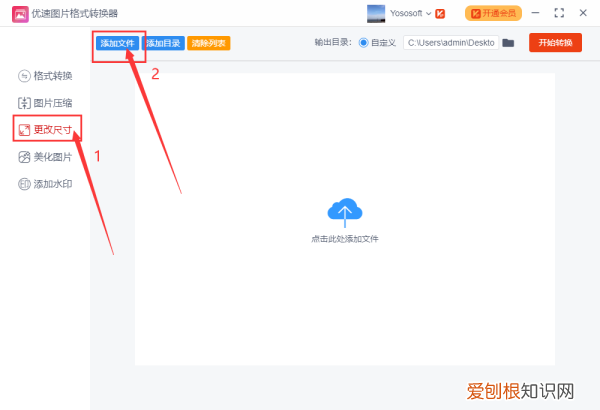
文章插图
步骤2,图片添加到软件后就可以在右下方进行设置了,调整分辨率大小的方式有两种:按比例可以使图片按照设置的缩放比例进行修改,图片不变形;按尺寸就是固定了图片的宽度和高度进行修改,具体根据自己的需求设置 。
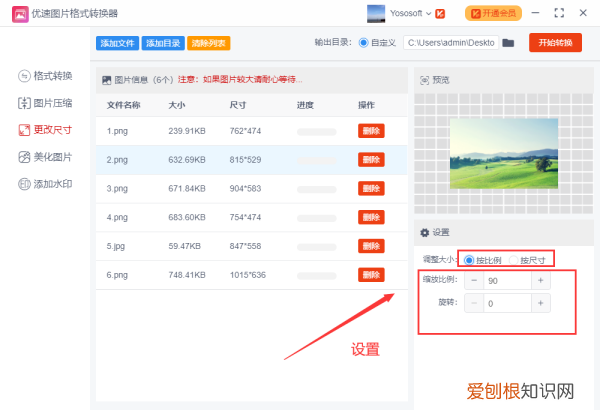
文章插图
步骤3,最后设置输出目录后(也可以不设置,默认保存到电脑桌面),就可以点击【开始转换】按钮,启动软件程序了,当完成修改后软件后自动打开输出目录文件夹,方便我们查看修改后的图片 。
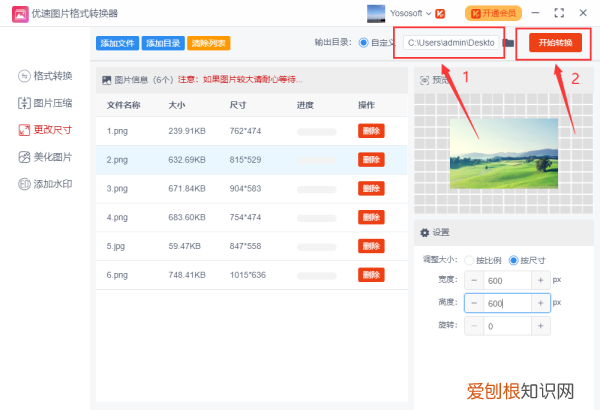
文章插图
步骤4,查看刚刚修改后的图片可以看到,所有图片通过“按尺寸”的方式修改成了相同的分辨率 。
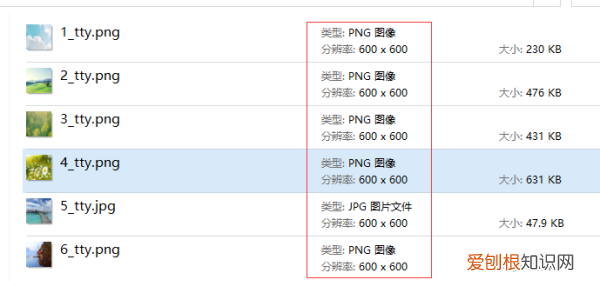
文章插图
ps怎么进行批量处理批量调整图片亮度的方法:
步骤1,安装打开工具软件,点击软件界面左边的“美化图片”功能,这里可以有调整图片亮度的功能 。
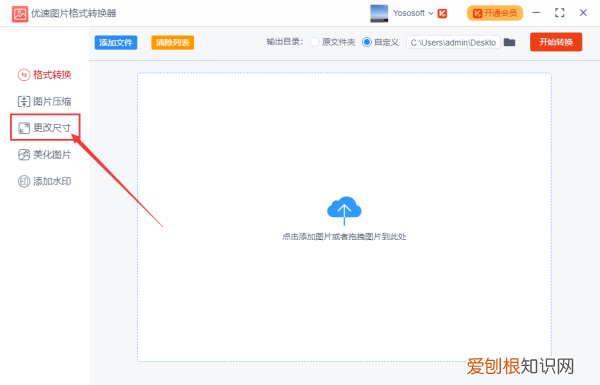
文章插图
步骤2,将需要?调整亮度的图片批量添加到软件中,可以用过点击“添加文件”按钮或直接拖动图片的方式进行添加,软件支持批量调整,请一次性将图片添加完 。
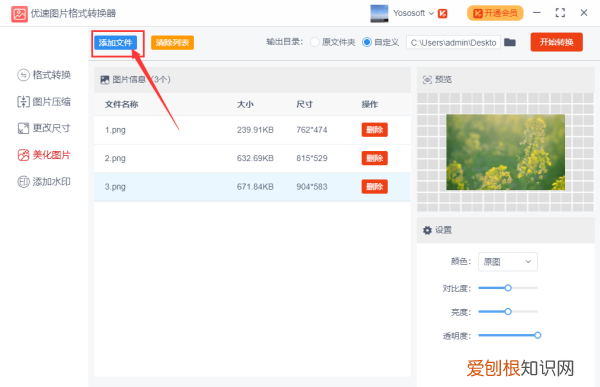
文章插图
步骤3,添加好图片后软件右下方会出现一个设置的区域,鼠标左右拖动圆点即可调整图片亮度,往左是变暗,往右是变亮 。上方可以预览到图片转换后的效果 。
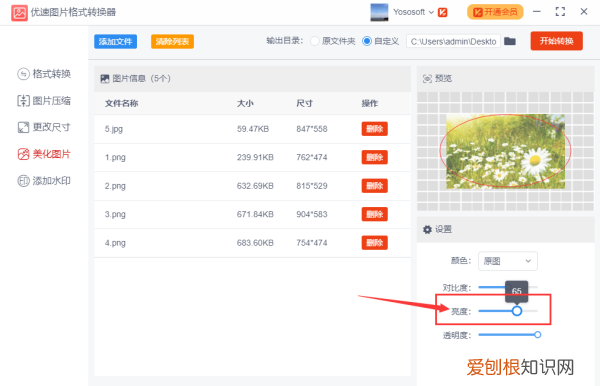
文章插图
步骤4,然后点击右上方的“开始转换”按钮,启动软件程序,当批量处理完成后,软件会自动打开一个文件夹,调整亮度后的图片会全部保存到这个文件夹内 。
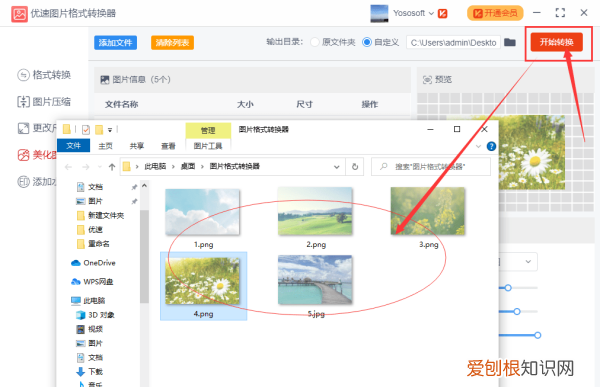
文章插图
ps如何批量转换格式PS太难,看看我这个图片格式批量转换的方法:
步骤1,下载上面的工具软件然后安装打开,点击软件左边功能区域中的【格式转换】功能,进入下一步操作 。
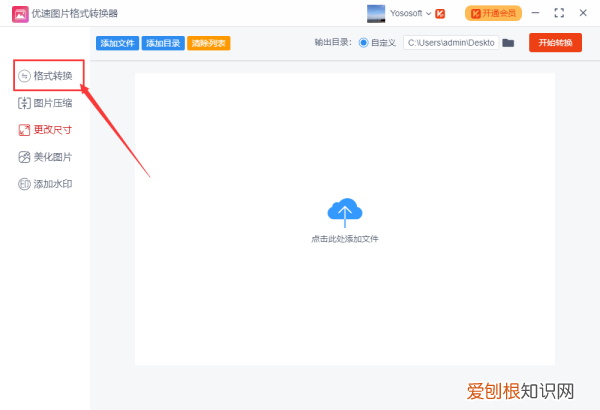
文章插图
步骤2,点击软件右上角的【添加文件】按钮,将需要转换格式的图片导入到软件中,也可以直接拖动图片到软件进行添加,效果都是一样的 。
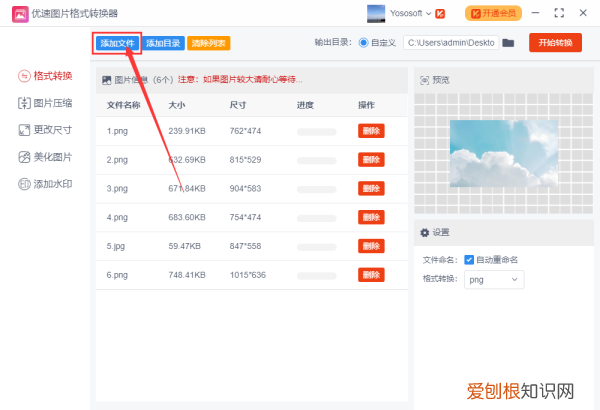
文章插图
步骤3,图片导入完成后设置图片的转换格式,软件支持目前大部分图片格式的转换,设置好后就可以点击【开始转换】按钮,启动格式转换程序了 。
推荐阅读
- 微信应该怎么样做推送,微信推送消息怎么编辑制作视频
- word应该如何转换为pdf
- 卷心菜78元一颗、土豆36.8一个!上海一百货公司被顶格处罚
- 产后肚子叫怎么回事
- 产后12天一边乳房不产奶了怎么办
- 酷狗纯音乐KUMI家族携手音乐人徐梦圆,带你玩转电音
- 剖腹产后多久不出汗
- 自来水管网压力高清视频
- 牵手行业龙头,忽米网将建立六大垂直行业工业互联网平台


