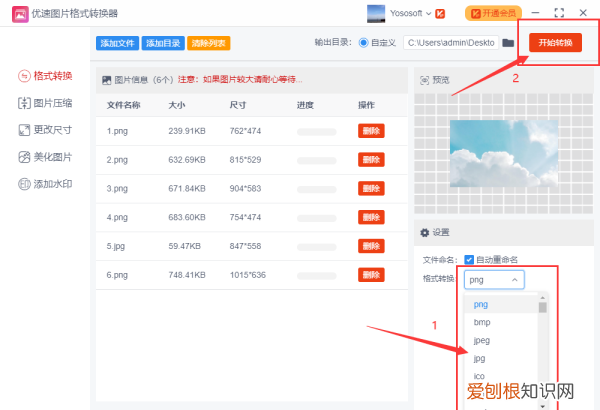
文章插图
步骤4,稍等片刻后软件会自动打开一个文件夹,所有转换格式后的图片会全部保存到这里,具体的转换时间要看添加的图片数量,数量越多时间越长 。
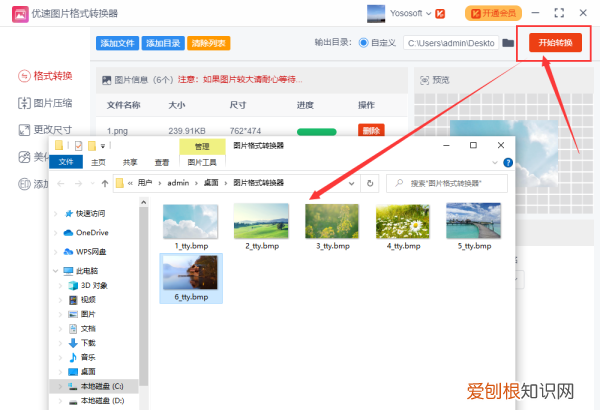
文章插图
如何用ps批处理图片大小PS具有批处理图片功能,具体操作如下:
一、使用工具:PS CS2
二、操作步骤:
1、进入PS CS2,打开其中一张要处理的图片,然后切换到动作面板,点击新建动作按钮,如图:
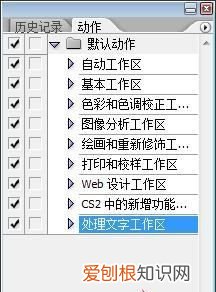
文章插图
2、输入动作名称并按“记录”按钮开始记录需要批处理的步骤,如图:
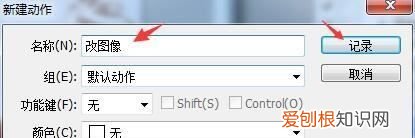
文章插图
3、开始进行需要批处理的步骤,例如按Ctrl+U进行饱和度调整,如图:
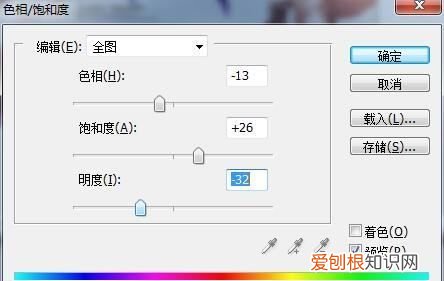
文章插图
4、进行了需要批处理的步骤后返回到动作面板,点击“停止”记录按钮,如图:
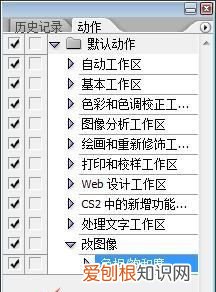
文章插图
5、接下来开始进行批处理图片操作,点击”文件“菜单中的”自动“,然后选择”批处理“,如图:

文章插图
6、在动作后面下拉列表中选择前面记录的动作名称,选择文件夹选择需要批处理的图片以及处理好的图片存放目标文件夹,然后按”确定“按钮,这样就可以开始批处理图片了,如图:
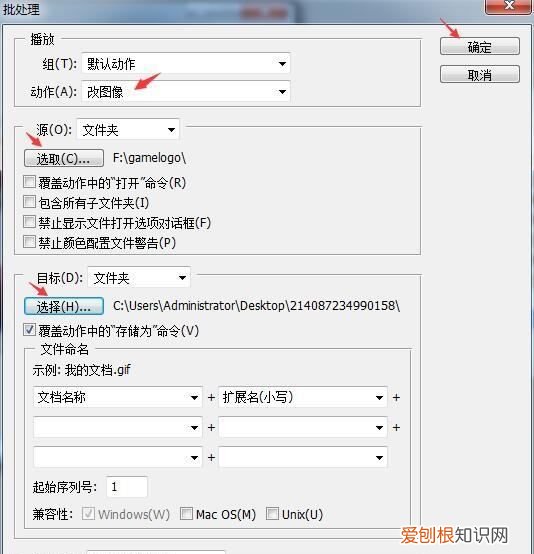
文章插图
以上就是关于PS该怎么批量处理的全部内容,以及PS该怎么批量处理图片的相关内容,希望能够帮到您 。
推荐阅读
- 微信应该怎么样做推送,微信推送消息怎么编辑制作视频
- word应该如何转换为pdf
- 卷心菜78元一颗、土豆36.8一个!上海一百货公司被顶格处罚
- 产后肚子叫怎么回事
- 产后12天一边乳房不产奶了怎么办
- 酷狗纯音乐KUMI家族携手音乐人徐梦圆,带你玩转电音
- 剖腹产后多久不出汗
- 自来水管网压力高清视频
- 牵手行业龙头,忽米网将建立六大垂直行业工业互联网平台


