PS应该怎么批量处理图片
【PS应该怎么批量处理,如何用ps批处理图片大小】本文章演示机型:组装台式机 , 适用系统:Windows 10 , 软件版本:Photoshop 2020;
首先打开【PS】 , 选择菜单栏中的【窗口】 , 点击【动作】 , 然后选择【创建新动作】 , 输入新动作名称 , 接着点击【记录】;
然后对图片进行处理 , 最后点击【停止播放/记录】 , 选择左上角的【文件】 , 点击【自动】 , 选择【批处理】 , 点击【选择】 , 然后选择一个需要批量处理的【文件夹】 , 点击右上角的【确定】 , 最后等待图片批量处理完即可 。
如何用ps批处理图片大小PS具有批处理图片功能 , 具体操作如下:
一、使用工具:PS CS2
二、操作步骤:
1、进入PS CS2 , 打开其中一张要处理的图片 , 然后切换到动作面板 , 点击新建动作按钮 , 如图:
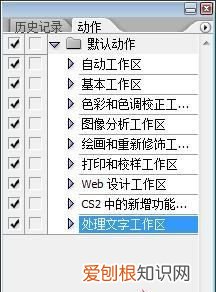
文章插图
2、输入动作名称并按“记录”按钮开始记录需要批处理的步骤 , 如图:
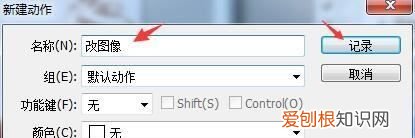
文章插图
3、开始进行需要批处理的步骤 , 例如按Ctrl+U进行饱和度调整 , 如图:
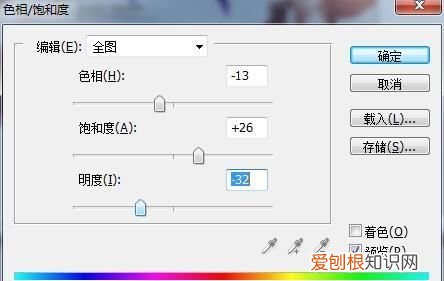
文章插图
4、进行了需要批处理的步骤后返回到动作面板 , 点击“停止”记录按钮 , 如图:
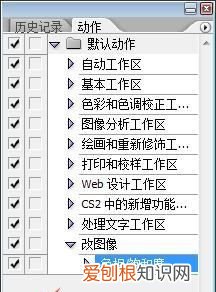
文章插图
5、接下来开始进行批处理图片操作 , 点击”文件“菜单中的”自动“ , 然后选择”批处理“ , 如图:
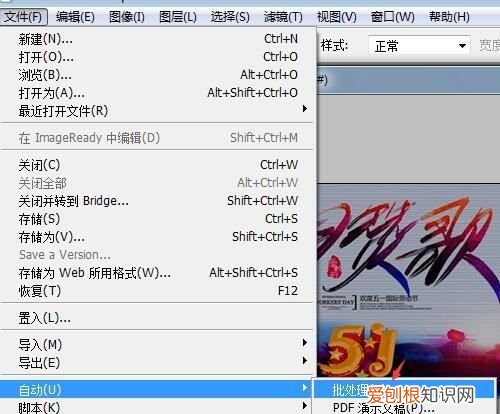
文章插图
6、在动作后面下拉列表中选择前面记录的动作名称 , 选择文件夹选择需要批处理的图片以及处理好的图片存放目标文件夹 , 然后按”确定“按钮 , 这样就可以开始批处理图片了 , 如图:
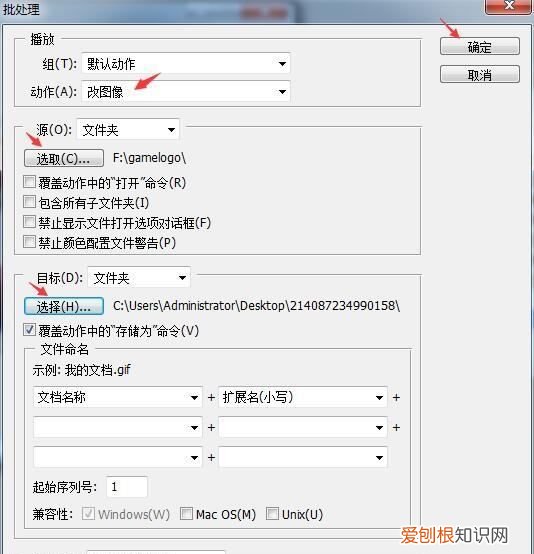
文章插图
ps里怎么批量处理图片批量处理图片步骤:
1、新建一个动作 , 针对横向尺寸图片 , 开始记录 。
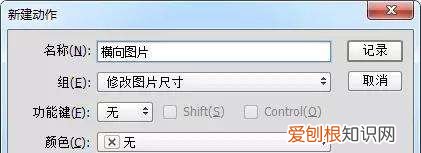
文章插图
2、调整图像大小 , 等比例 , 宽度改为500像素 。
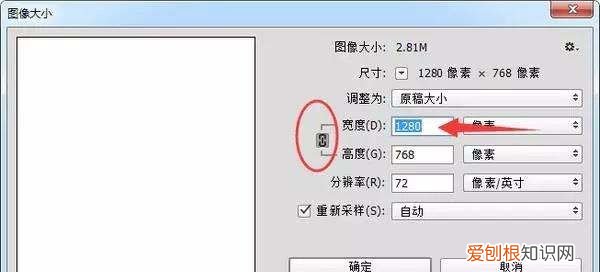
文章插图
3、修改画布大小 , 高度改为500 , 扩展颜色记得选择你要的白色底
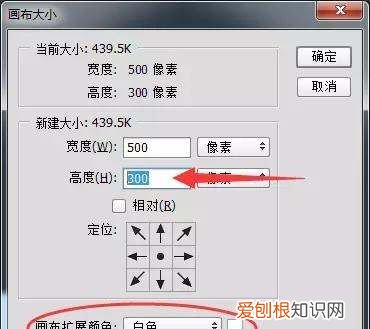
文章插图
4、然后 , 保存 , 关闭 。这就结束了 。第二个动作是竖向的 。和刚刚一样 , 区别就是我们先调高度变为500 。
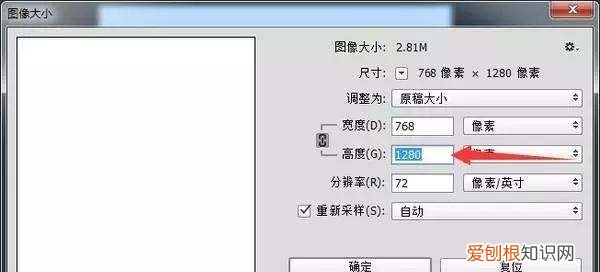
文章插图
5、画布那里是宽度调为500 。
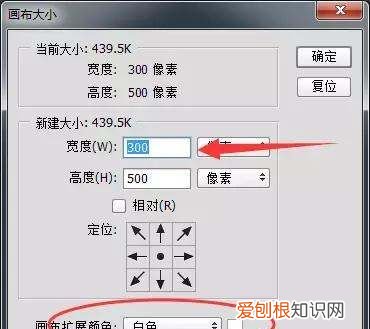
文章插图
6、然后一样的是保存关闭 。第三个动作是最关键的 。新建一个动作 , 名字你随意 。
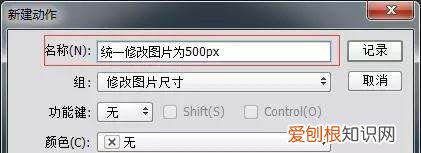
文章插图
7、在动作菜单面板上面找到插入条件 。
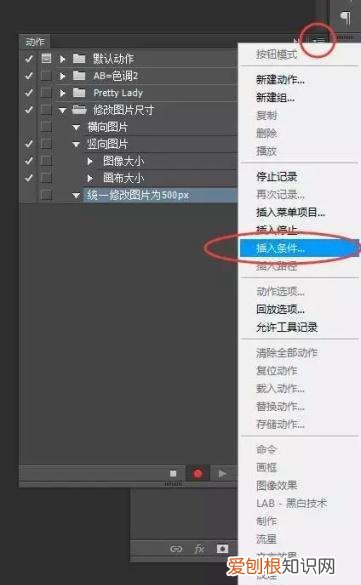
推荐阅读
- 佰草集携手护肤代言人魏大勋 助力美肌修复馆,见证修复力量
- 原神水光之城怎么开启
- 小米mix4评测 小米mix4拍照效果
- 重庆私家车闲置在家做什么好 凹凸车主春节租金收益翻倍
- 怎么样将QQ注销,如何注销qq账号
- 五菱宏光mini试驾 五菱宏光miniev
- 王者荣耀怎么样查充值记录,王者怎么看自己充了多少钱新版本
- 打赢污染防治攻坚战最后一年最后一季滨州邹平这么干
- 电脑密码怎么设置,电脑应该咋设置密码


