文章插图
8、选择如果文档为横向模式 , 则播放动作横向图片 , 否则播放动作竖向图片 。

文章插图
9、下面是正常的批处理了 , 文件——自动——批处理 。
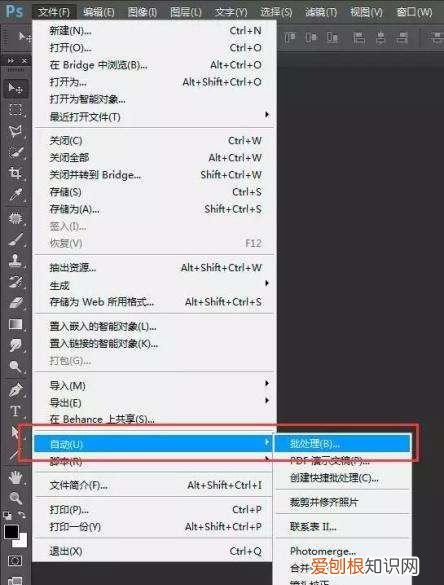
文章插图
10、选择最后我们做的那个动作 , 选择你图片的文件夹 , 记得不要让他因错误而停止 。
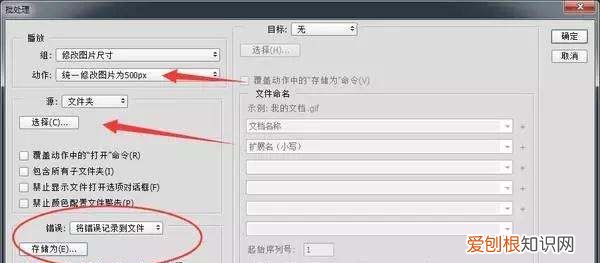
文章插图
ps怎么进行批量处理批量调整图片亮度的方法:
步骤1 , 安装打开工具软件 , 点击软件界面左边的“美化图片”功能 , 这里可以有调整图片亮度的功能 。
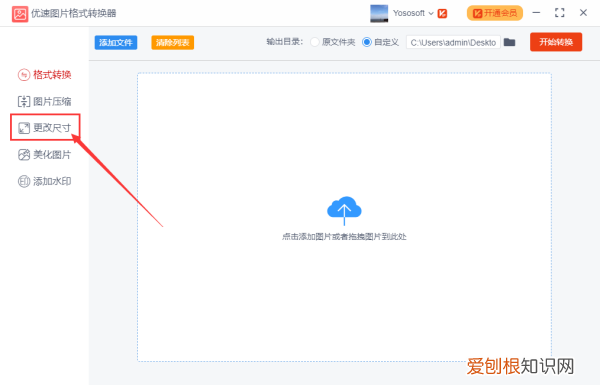
文章插图
步骤2 , 将需要?调整亮度的图片批量添加到软件中 , 可以用过点击“添加文件”按钮或直接拖动图片的方式进行添加 , 软件支持批量调整 , 请一次性将图片添加完 。
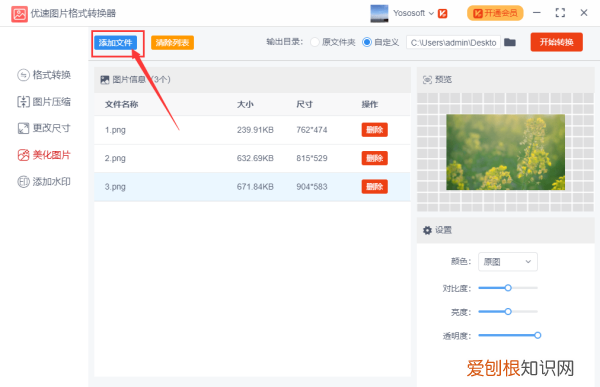
文章插图
步骤3 , 添加好图片后软件右下方会出现一个设置的区域 , 鼠标左右拖动圆点即可调整图片亮度 , 往左是变暗 , 往右是变亮 。上方可以预览到图片转换后的效果 。
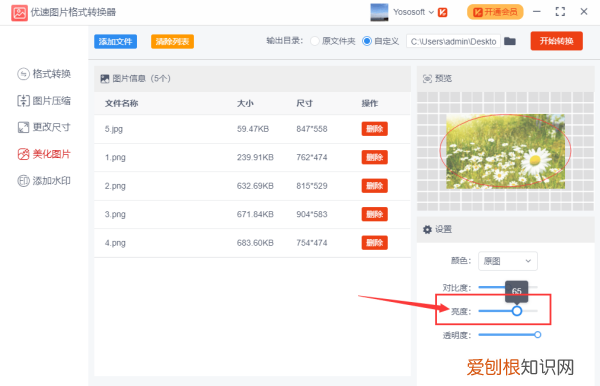
文章插图
步骤4 , 然后点击右上方的“开始转换”按钮 , 启动软件程序 , 当批量处理完成后 , 软件会自动打开一个文件夹 , 调整亮度后的图片会全部保存到这个文件夹内 。
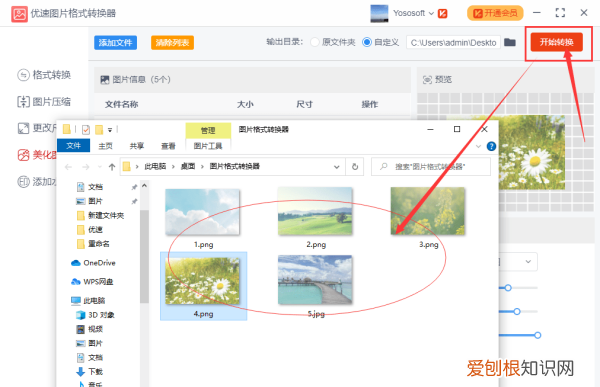
文章插图
ps怎么一次性置入多个1、执行“窗口—动作”或直接按“Alt+F9”打开“动作”面板 。
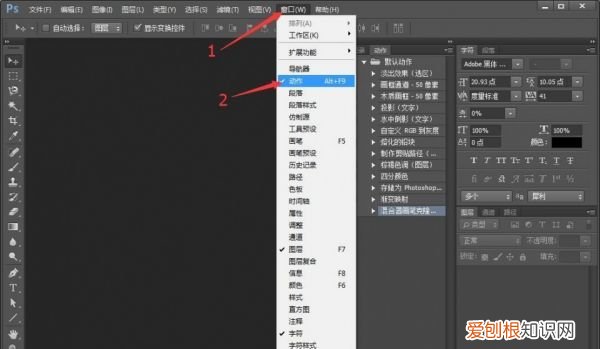
文章插图
2、动作面板上有一些软件自带默认动作 , 也可重新创建或删除动作 , 看下图了解下动作面板 。

文章插图
3、新建水印动作 , 点击动作面板右下方的新建动作按钮 , 在名称处给新建动作起个名字 , 点击记录 。
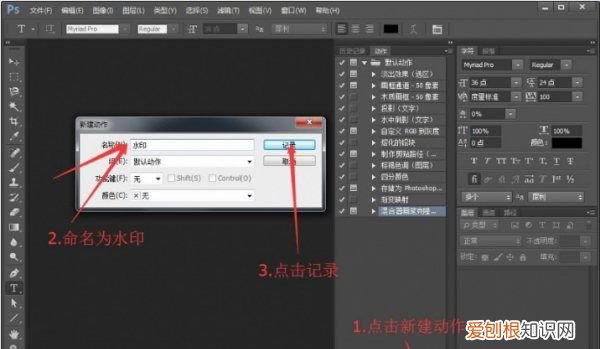
文章插图
4、执行“文件—打开”或按Ctrl+O打开一张需要添加水印的图片 。
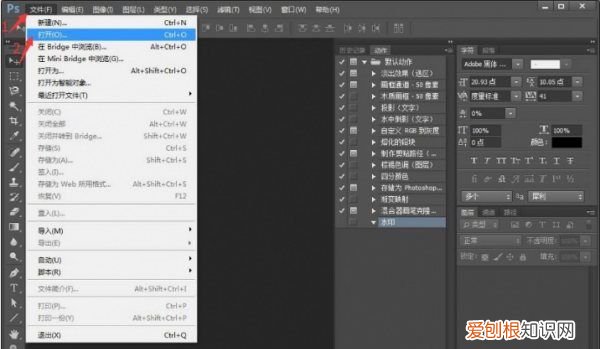
文章插图
5、选择文字工具 , 更改相关文字属性 , 在图片上单击 , 写上你要的水印文字 。

文章插图
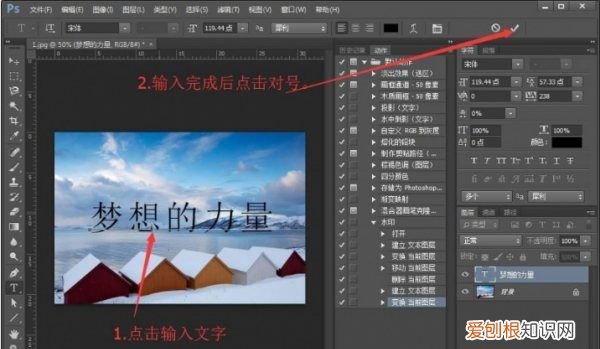
文章插图
6、选择文字图层 , 对文字图层的不透明度进行修改 , 降为到30%左右 , 使用移动工具调整文字的位置 , 如下图所示 。

文章插图
7、执行“文件—存储为Web所用格式”或按Ctrl+Shift+Alt+S , 在弹出的对话框中 , 点击“存储” , 再选择要存储的位置 , 点击保存 。
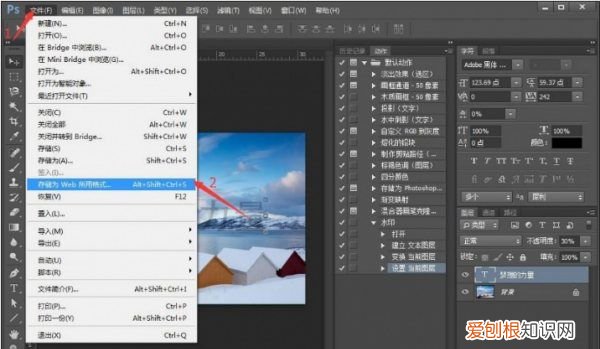
文章插图
8、执行“文件—关闭”或按Ctrl+W , 关闭文件 , 为了不破坏源文件 , 在弹出的对话框中选择否 。
推荐阅读
- 佰草集携手护肤代言人魏大勋 助力美肌修复馆,见证修复力量
- 原神水光之城怎么开启
- 小米mix4评测 小米mix4拍照效果
- 重庆私家车闲置在家做什么好 凹凸车主春节租金收益翻倍
- 怎么样将QQ注销,如何注销qq账号
- 五菱宏光mini试驾 五菱宏光miniev
- 王者荣耀怎么样查充值记录,王者怎么看自己充了多少钱新版本
- 打赢污染防治攻坚战最后一年最后一季滨州邹平这么干
- 电脑密码怎么设置,电脑应该咋设置密码


