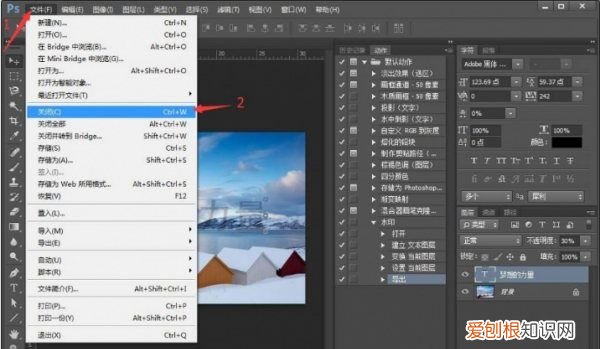
文章插图
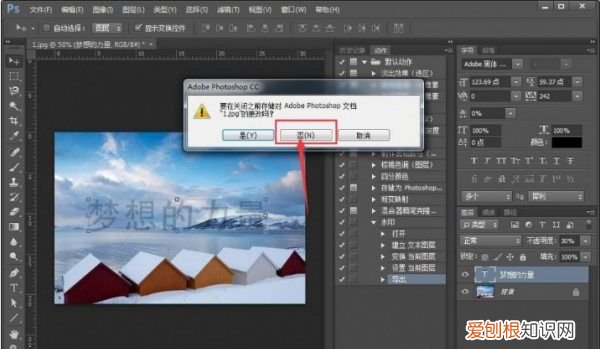
文章插图
9、这时可以看到运作面板“水印1”下面就记录了我们刚才操作的所有步骤 。现在点击“存储动作”按钮 , 进行停止并保存动作 。

文章插图
10、执行PS“文件—自动—批处理”操作 。
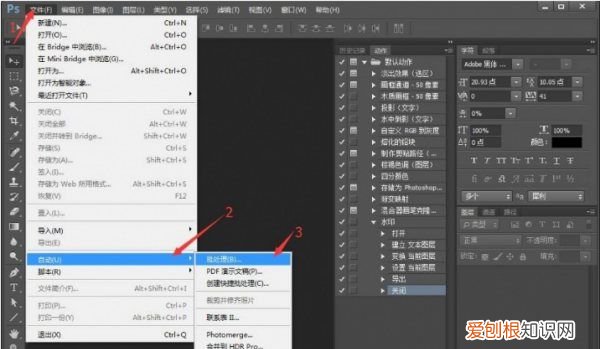
文章插图
11、在弹出的对话框中进行设置 , 动作选择刚才新建的“水印”动作 , 源文件夹 , 点击选择 , 在弹出的对话中选择你要进行添加水印的文件夹 , 并对“覆盖动作中的“打开”命令”前面打勾 。如图所示 。
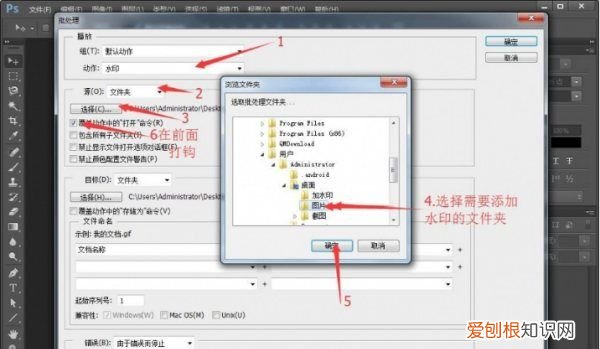
文章插图
12、再对下面的目标选择文件夹 , 点击“选择”在弹出的对话框 中找到自己要存储到的地方 , 点击确定 。并对下方的“覆盖动作中的“存储为”命令”打勾 。再点击确定 , 图片就会自动添加水印 。
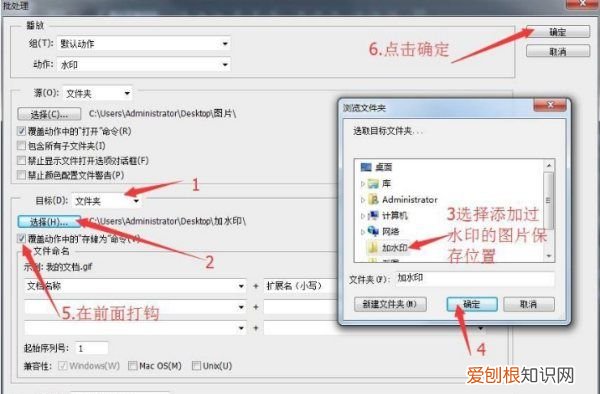
文章插图
13、等待1-2分钟 , 整个文件夹里面的图片都会被加上相同的水印并存储好 。(图片越多用的时间越长 , 请耐心等待哦 。)
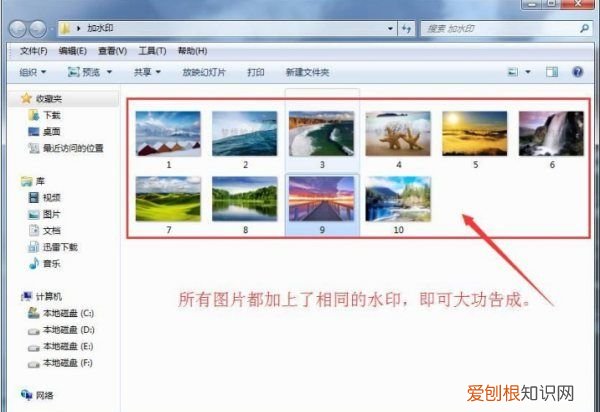
文章插图
以上就是关于PS应该怎么批量处理 , 如何用ps批处理图片大小的全部内容 , 以及PS应该怎么批量处理图片的相关内容,希望能够帮到您 。
推荐阅读
- 佰草集携手护肤代言人魏大勋 助力美肌修复馆,见证修复力量
- 原神水光之城怎么开启
- 小米mix4评测 小米mix4拍照效果
- 重庆私家车闲置在家做什么好 凹凸车主春节租金收益翻倍
- 怎么样将QQ注销,如何注销qq账号
- 五菱宏光mini试驾 五菱宏光miniev
- 王者荣耀怎么样查充值记录,王者怎么看自己充了多少钱新版本
- 打赢污染防治攻坚战最后一年最后一季滨州邹平这么干
- 电脑密码怎么设置,电脑应该咋设置密码


