Excel怎么批量插入行或列
本文章演示机型:组装台式机,适用系统:Windows 10,软件版本:WPS 2019;
首先打开【WPS】,将鼠标放置在某一行的最左侧处,当鼠标变成一个向右的【黑色箭头】时,按住鼠标向下或者向上拖动选中多行,再单击鼠标右键,选择【插入】;
或者选择一行,单击鼠标右键,在【插入】右边的【行数】中,输入需要插入的数值,按【回车键】即可;
将鼠标放置在某一列的上方,当鼠标变成一个向下的【黑色箭头】时,按住鼠标向左或者向右拖动选中多列,再单击鼠标右键,选择【插入】;
或者选择一列,单击鼠标右键,在【插入】右边的【列数】中,输入需要插入的数值,最后按【回车键】即可 。
excel怎么批量插多行空白行或列快捷键excel批量插多行空白行或列的方法如下:
工具/原料:联想小新15、win10、Excel2021
1、输入数据
新建空白Excel表格,在第一列中输入数值 。
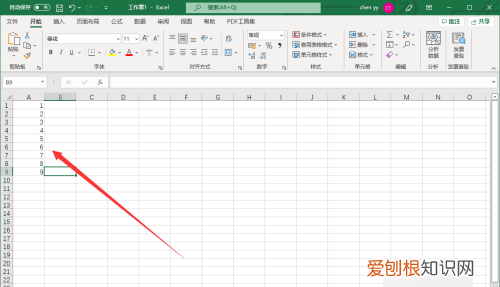
文章插图
2、复制空白行
使用鼠标在行号处拖拉选中多个空白行,右键鼠标点击【复制】 。
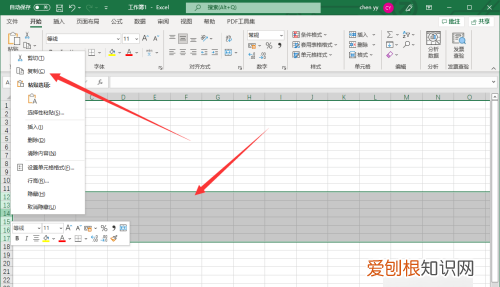
文章插图
3、粘贴复制的空白行
点击数值所在行,右键鼠标选择【插入复制的单元格】即可 。

文章插图
4、完成 。
这样就批量插多行空白行或列 。
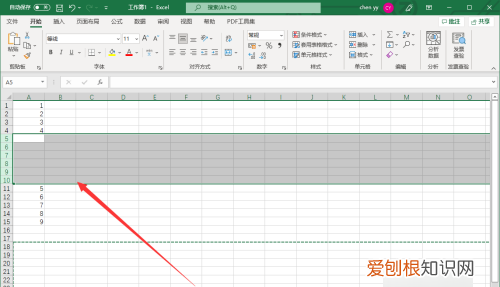
文章插图
表格怎么批量隔行插行并编辑打开office的Excel表,表格批量隔行插行的方法如下:
1.首先我们打开数据表,并在数据表后面插入一行辅助列,然后我们在辅助列,将现有数据进行排序,这里我们现有数据的序号是1-10 。
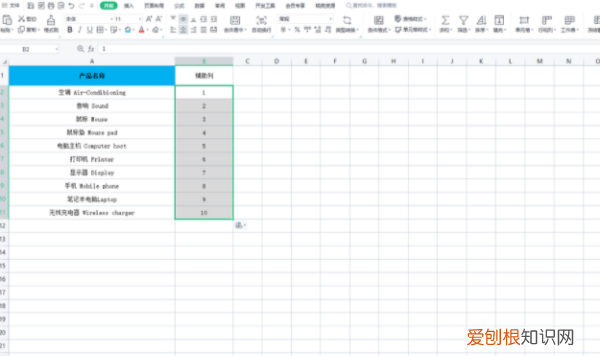
文章插图
2.接下来我们继续在辅助列序号时,后面输入1.5-10.5的排列序号,这里我们输入的数字与(B2:B11)单元格呈等差数列,辅助列的序号全部设置好后 。
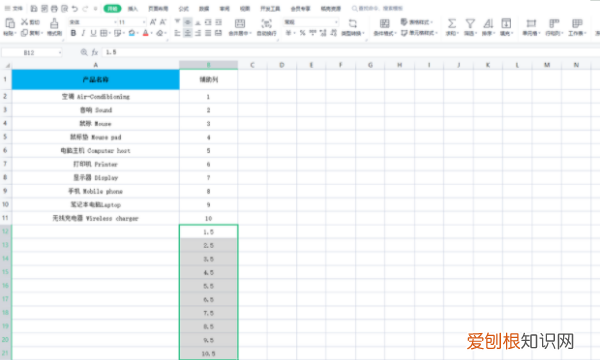
文章插图
3.最后我们用鼠标选中辅助列,刚刚设置好的全部序号,在顶部开始菜单中找到“排序”菜单,并鼠标点击排序下方的三角符号,在下拉选项中选择“升序”,弹出排序警告对话框后,选择扩展选定区域,再点击“排序”按钮 。
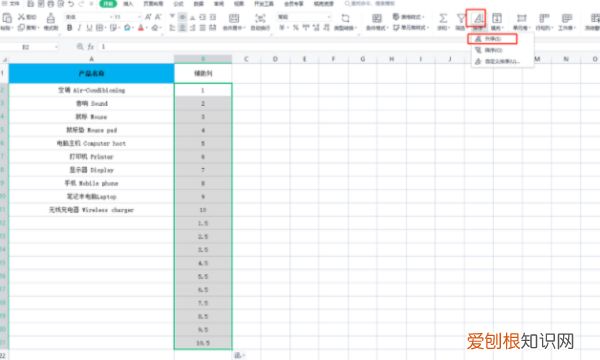
文章插图
4.我们就可以看到表格中的所有数据,后面全部都插入了一行空白行了 。
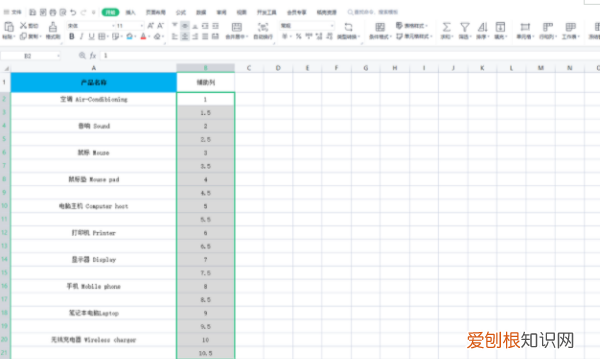
文章插图
Excel简介
Microsoft Excel由Microsoft为使用Windows和Apple Macintosh操作系统的电脑而编写和运行的一款试算表软件 。直观的界面、出色的计算功能和图表工具,再加上成功的市场营销,使Excel成为最流行的微机数据处理软件 。
在1993年,作为Microsoft Office的组件发布了5.0版之后,Excel就开始成为所适用操作平台上的电子制表软件的霸主 。
excel怎么批量插行excel批量插行的方法如下:
工具/原料:MacBookAir、macOS12.0.1、Excel202116.52
1、框选多行
框选需要的多行 。
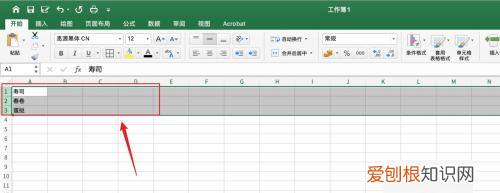
文章插图
2、点击插入
用鼠标右键弹出浅灰色框,点击上面的【插入】功能 。
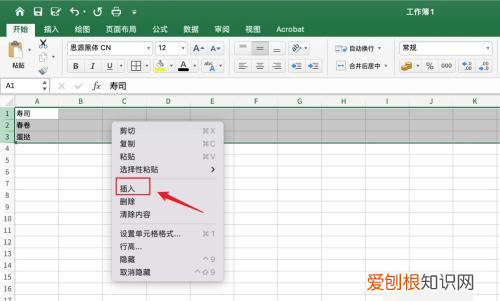
文章插图
3、操作完成
推荐阅读
- 微信好友怎样才能隐藏,微信怎么隐藏好友而不删除也不拉黑
- 柳条像什么比喻句「细细的柳条像什么比喻句」
- 苹果手机怎么样拉黑联系人
- 形容黄金的古诗词有哪些
- word护眼模式要怎么打开,word2019护眼模式怎么设置
- 我爱我家手抄报,我爱我家手抄报短句
- 太二酸菜鱼是什么鱼
- word护眼模式该怎么样打开
- 蚂蚁庄园要如何才能捐赠爱心,蚂蚁庄园捐赠多少爱心可以增加容量


