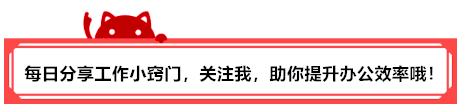
文章插图
对于Word文档的安全问题 , 无外乎就是担心别人随意查看或修改内容 。既然如此 , 那就请小伙伴们看菜下碟 , 根据不同的需求 , 选择相对应的保护措施 。
01 让文档在打开时 , 提示输入密码
你是否还在担心重要文档被人随意查看?别着急 , 学会这招 , 让你从此高枕无忧 。
(1)打开需要操作的文档 , 单击“文件”标签 , 打开“文件”菜单 , 在“信息”操作界面中单击“保护文档”按钮 , 在弹出的下拉菜单中单击“用密码进行加密”命令 , 如图1所示 。
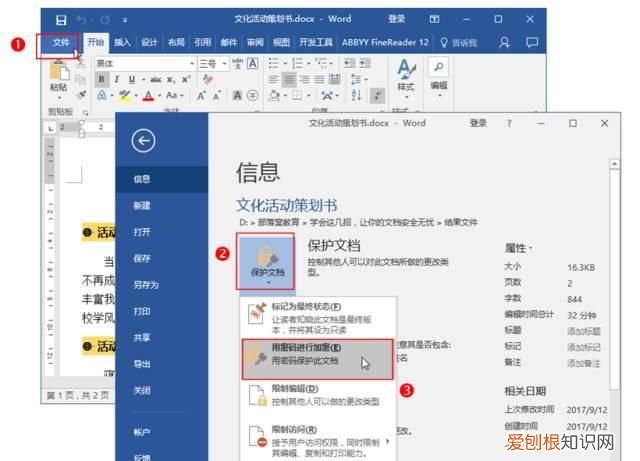
文章插图
图1
(2)弹出“加密文档”对话框 , 在“密码”文本框中输入密码 , 然后单击“确定”按钮 , 如图2所示 。
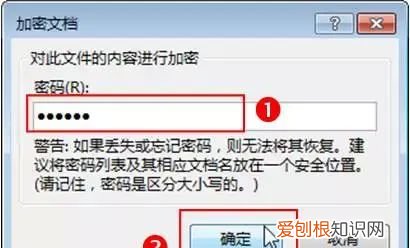
文章插图
【如何给word文档上锁,word锁定文档如何解密】图2
(3)弹出“确认密码”对话框 , 在“重新输入密码”文本框中再次输入密码 , 然后单击“确定”按钮 , 如图3所示 , 最后对文档执行保存操作即可 。
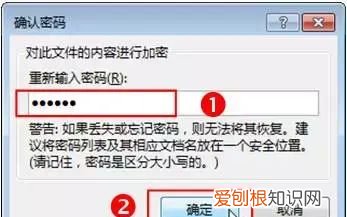
文章插图
图3
通过上述设置后 , 以后打开该文档时 , 会弹出一个“密码”对话框 , 如图4所示 , 此时需要输入正确的密码才能将其打开 。
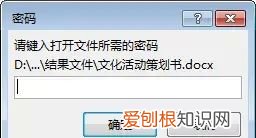
文章插图
图4
02 让文档在打开时 , 提示输入修改文档时所需要的密码
担心文档内容被修改?小Case啦 , 设置一个密码就能轻松解决 。
(1)打开需要操作的文档 , 按下“F12”键弹出“另存为”对话框 。
(2)在“另存为”对话框中 , 单击“工具”按钮 , 在弹出的下拉菜单中单击“常规选项”命令 , 如图5所示 。
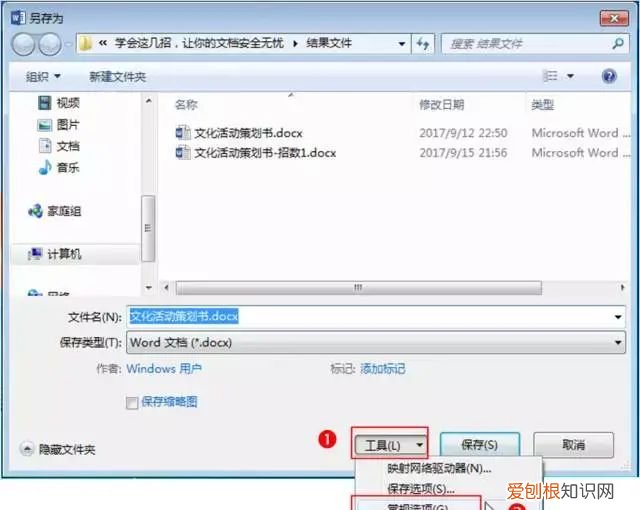
文章插图
图5
(3)弹出“常规选项”对话框 , 在“修改文件时的密码”文本框内输入你想设置的密码 , 然后单击“确定”按钮 , 如图6所示 。
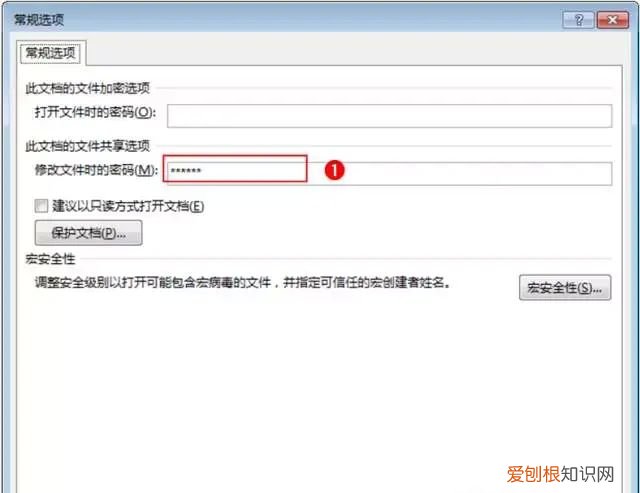
文章插图
图6
(4)弹出“确认密码”对话框 , 再次输入你之前设置的密码 , 然后单击“确定”按钮 , 如图7所示 , 在返回的“另存为”对话框中单击“保存”按钮即可 。
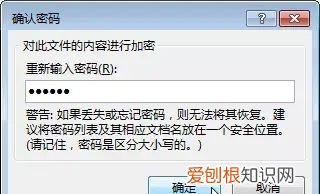
文章插图
图7
通过上述设置后 , 以后打开该文档时 , 会弹出一个“密码”对话框提示输入密码 , 如图8所示 , 这时只有输入正确的密码才能打开并编辑文档 , 否则只能通过单击“只读”按钮以只读方式打开文档 。
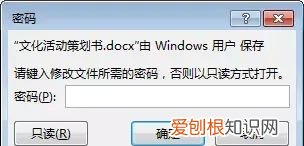
文章插图
图8
(1)打开需要操作的文档 , 单击“审阅”标签切换到“审阅”选项卡 , 在“保护”组中单击“限制编辑”按钮 , 如图9所示 。
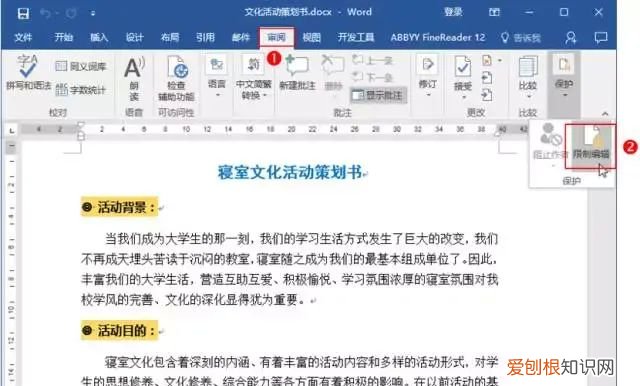
文章插图
图9
(2)打开“限制编辑”窗格 , 在“编辑限制”栏中勾选“仅允许在文档中进行此类型的编辑”复选框 , 在下面的下拉列表中选择“不允许任何人更改(只读)”选项 , 设置完成后单击“按钮 , 启动强制保护”按钮 , 如图10所示 。
推荐阅读
- 梦见自己睡厕所了 女人梦见厕所没有上成
- 吃不完的雪媚娘怎样保存
- 梦到有人怀孕解梦 梦到有人怀孕
- 鱼缸停电怎么给鱼增氧
- 电风扇应怎么做保养 家用电风扇怎么修
- 开斋节在哪个省 开斋节是哪一个民族的
- 曹操是哪个朝代的人 曹操属于哪个朝代
- QQ拼音如何使用智能笔画输入器 QQ拼音如何开启截屏功能
- 电波拉皮能维持多久


