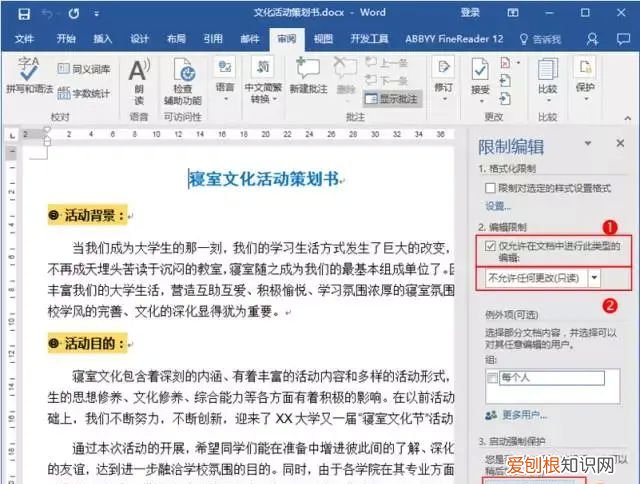
文章插图
图10
(3)在弹出的“启动强制保护”对话框中设置属于自己的保护密码 , 然后单击“确定”按钮即可 , 如图11所示 。
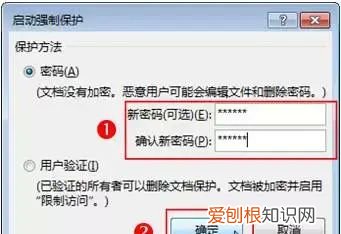
文章插图
图11
(4)返回文档 , 此时无论进行什么操作 , Word窗口状态栏中都会出现“由于所选内容已被锁定 , 您无法进行此更改 。”的提示信息 , 如图12所示 。
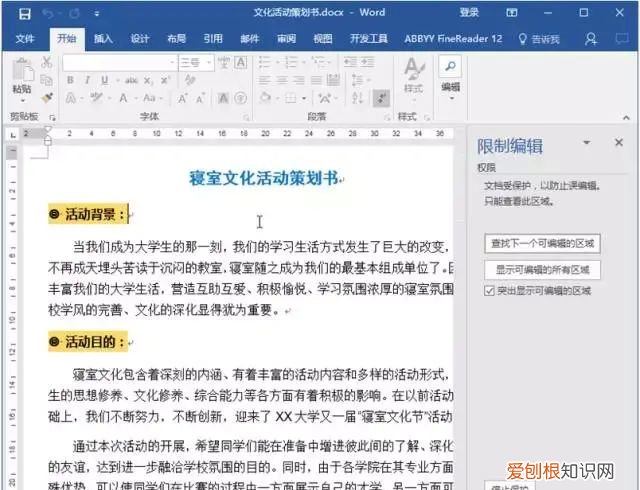
文章插图
图12
04 允许修改内容 , 但不允许修改格式
Word提供的“限制编辑”功能 , 其操作是灰常灵活滴 , 鼠标轻轻一点 , 还可以允许其他用户修改内容 , 但限制修改格式 。
(1)在需要操作的文档中打开“限制编辑”窗格 , ?在“格式设置限制”栏中勾选“限制对选定的样式设置格式”复选框 , 设置完成后单击“按钮 , 启动强制保护”按钮 , 如图13所示 。

文章插图
图13
(2)在弹出的“启动强制保护”对话框中设置属于自己的保护密码 , 然后单击“确定”按钮即可 。
(3)经过上述操作后 , 用户会发现此时可以输入文本、删除文本等简单的编辑操作 , 但不能对文本内容进行格式设置 。比如在“开始”选项卡中 , 可以看到大部分按钮都呈不可使用状态 , 仅仅允许使用部分样式格式化文本 , 如图14所示 。
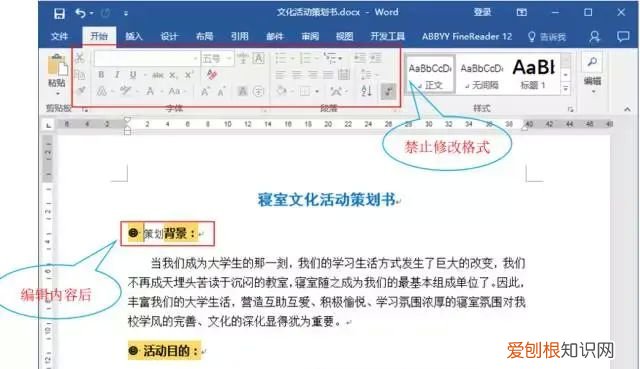
文章插图
图14
“限制编辑”功能强大的不要不要滴 , 我们还可以通过简单的设置 , 允许其他用户对部分不重要的内容进行编辑操作 。
(1)在需要操作的文档中 , 先选中允许其他用户编辑的部分内容 , 再打开“限制编辑”窗格 , 然后在“编辑限制”栏中勾选“仅允许在文档中进行此类型的编辑”复选框 , 并在下面的列表框中勾选“每个人”复选框 , 设置完成后单击“是 , 启动强制保护”按钮 , 如图15所示 。

文章插图
图15
(2)在弹出的“启动强制保护”对话框中设置属于自己的保护密码 , 然后单击“确定”按钮即可 。
(3)返回文档 , 有浅黄色底纹效果的内容表示允许编辑 , 即可以对其进行任意操作;其他没有底纹效果的内容 , 则表示不允许编辑 , 如果对它们进行编辑 , 则状态栏中会出现“由于所选内容已被锁定 , 您无法进行此更改 。”的提示信息 , 如图16所示 。

文章插图
图16
提示:招数3、4、5 , 都是通过“限制编辑”功能实现的 , 当要取消限制编辑保护时 , 只需要打开“限制编辑”窗格 , 然后单击“停止保护”按钮 , 在弹出的“取消保护文档”对话框中输入之前设置的密码进行解密按钮即可 。
推荐阅读
- 梦见自己睡厕所了 女人梦见厕所没有上成
- 吃不完的雪媚娘怎样保存
- 梦到有人怀孕解梦 梦到有人怀孕
- 鱼缸停电怎么给鱼增氧
- 电风扇应怎么做保养 家用电风扇怎么修
- 开斋节在哪个省 开斋节是哪一个民族的
- 曹操是哪个朝代的人 曹操属于哪个朝代
- QQ拼音如何使用智能笔画输入器 QQ拼音如何开启截屏功能
- 电波拉皮能维持多久


