ps如何将图片边缘羽化
本文章演示机型:组装台式机,适用系统:Windows 10,软件版本:Photoshop 2020;
首先打开【PS】,右键单击背景图层,选择【背景图层】,点击【确定】,再选择左边工具栏中的【框选工具】,框选中需要羽化的内容,然后按快捷键【Ctrl+Shift+I】反选;
【ps如何羽化边缘,ps如何将边缘羽化】点击【选择】,选择【修改】,然后点击【羽化】,快捷键是【Shift+F6】,填写【羽化半径】,点击【确定】,按【Delete】删除;
或者单击鼠标右键,选择【羽化】,接着填写【羽化半径】的像素,点击【确定】,按【Delete】删除即可;
以上就是本期文章的全部内容,我们下期再见 。
ps如何羽化边缘本视频演示机型:组装台式机,适用系统:Windows 10,软件版本:Photoshop 2020;
首先打开【PS】,右键单击背景图层,选择【背景图层】,点击【确定】,再选择左边工具栏中的【框选工具】,框选中需要羽化的内容,然后按快捷键【Ctrl+Shift+I】反选;
点击【选择】,选择【修改】,然后点击【羽化】,快捷键是【Shift+F6】,填写【羽化半径】,点击【确定】,按【Delete】删除;
或者单击鼠标右键,选择【羽化】,接着填写【羽化半径】的像素,点击【确定】,按【Delete】删除即可;
以上就是本期视频的全部内容,我们下期再见 。
ps中边缘羽化在哪里ps边缘羽化的设置方法如下:
工具/原料:华硕P552SJ、win10、Adobe Photoshop2021
1、绘制选区
打开PS软件,点击椭圆选取工具,绘制椭圆 。
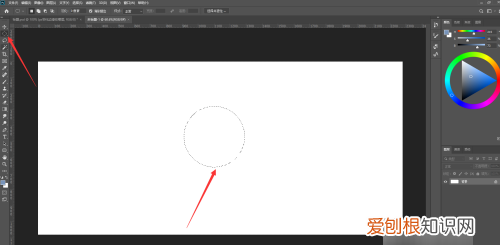
文章插图
2、设置羽化值
在上方羽化中,把羽化值调整为10像素 。
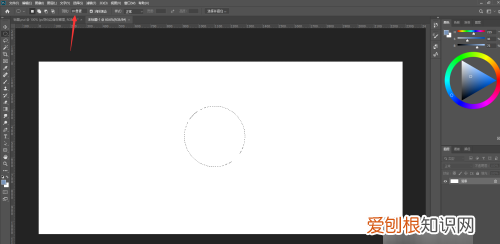
文章插图
3、查看效果
填充颜色,可以看到圆形边缘被羽化了 。
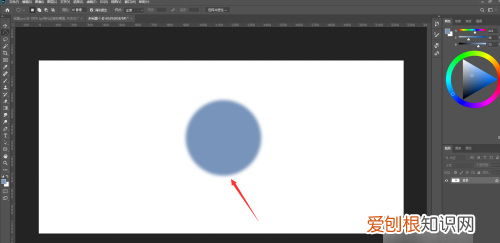
文章插图
ps怎么羽化边缘ps羽化图片边缘的步骤如下:
1、打开PS后,打开准备好的图片,将图片复制一层,鼠标点到背景上(或者快捷键ctrl+J 复制图层,保留原图层,避免图片破损,无法修复) 。
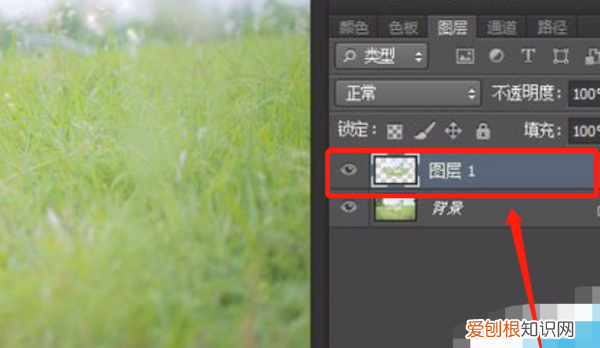
文章插图
2、找到选区工具,这里以椭圆工具为例,在图片上选取图片内容 。
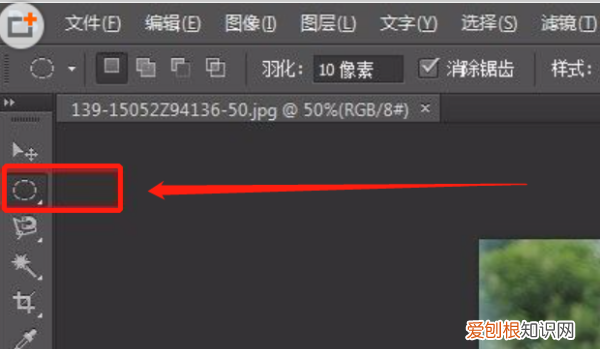
文章插图
3、如图,按住ctrl键鼠标选取为正圆 。

文章插图
4、快捷键ctrl+shift+I反向选择后点击鼠标右键,找到羽化填写羽化半径,值越大,羽化范围越大,点击确定 。
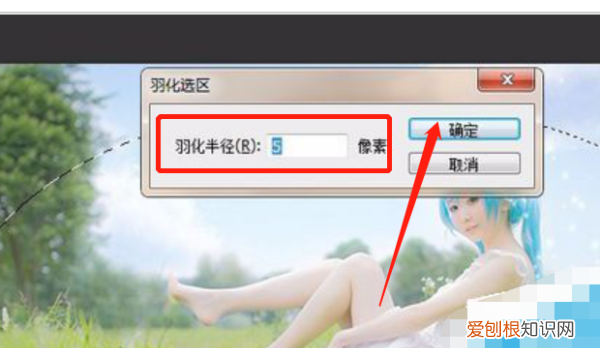
文章插图
5、按delete 删除键,点击如图的小眼睛,把背景图层隐藏 。
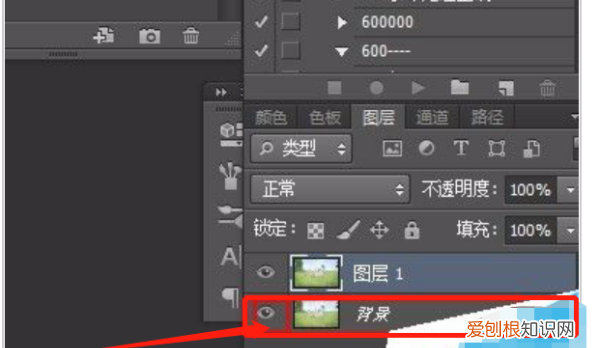
文章插图
6、此时用ps羽化图片边缘就完成了效果如下 。

文章插图
ps抠图后怎么羽化边缘羽化值是多少2.复制背景图层:按Ctrl+J键复制背景图层 。
3.选择“魔棒工具” :在左侧工具栏中选择“魔棒工具”,选中背景区域 。
4.delete删除背景:按delete键删除背景区域,完成抠图操作 。
5、选择“羽化”:单击鼠标右键,选择“羽化”选项 。
6、输入羽化半径:输入羽化半径,单击“确定”按钮,完成操作 。
推荐阅读
- wps自动保存怎么设置,wps怎么开启自动保存按钮
- c盘怎么清理到最干净只保留系统 电脑c盘哪些文件可以删除
- 高血压是怎么形成的原因是什么 形成高血压的原因有?
- 家里暖气才17度怎么办 是怎么回事现在北方暖气停了屋里17度左右孩子脸红?
- 北方暖气房婴儿穿多少 北方屋里有暖气的宝宝们都穿什么呢?
- 为什么要上新品 新品上市促销后的误区有哪些?
- 封冻水在什么时间进行 冷冻过程水的冻结有哪些过程?
- 什么是聚合酶链式反应 聚合酶链式反应的过程是怎样的?
- 金牌月嫂和高级月嫂的区别 “金牌月嫂”“顶级月嫂”是谁封的?


