wps自动保存怎么设置
本文章演示机型:组装台式机,适用系统:Windows 10,软件版本:WPS 2019;
首先打开【WPS】,点击左上角的【文件】,将鼠标移至【备份与恢复】上方,然后在新窗口中选择【备份中心】,点击左下方的【设置】,勾选【定时备份】,再根据需求设置【时间间隔】即可;
需要注意的是不能超过【12个小时】,在设置界面可以设置【文档云同步】,将【开启同步】左边的按钮打开,还可以更改备份的保存位置,点击【确认】,最后选择右上角的【叉】即可 。
wps怎么开启自动保存按钮本视频演示机型:组装台式机,适用系统:Windows10,软件版本:WPS2019;
首先打开【WPS】,点击左上角的【文件】,将鼠标移至【备份与恢复】上方,然后在新窗口中选择【备份中心】,点击左下方的【设置】,勾选【定时备份】,再根据需求设置【时间间隔】即可;
需要注意的是不能超过【12个小时】,在设置界面可以设置【文档云同步】,将【开启同步】左边的按钮打开,还可以更改备份的保存位置,点击【确认】,最后选择右上角的【叉】即可 。
wps自动保存时间设置在哪里电脑工具/原料:
华硕x16、windows10、Wps2.1 。
1、首先,打开wps文档程序,进入程序主界面 。

文章插图
2、在wps文档程序主界面中选择左上角的开始菜单 。

文章插图
3、在开始菜单中选择“选项” 。
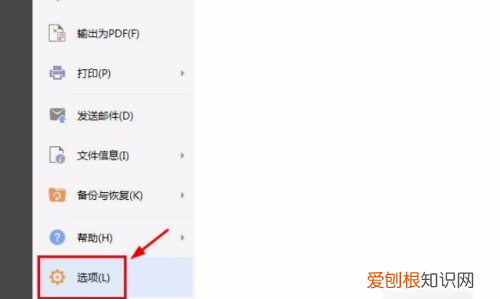
文章插图
4、点击窗口中的“备份选项” 。最后,设定自动定时备份的时间即可 。

文章插图
wps怎么设置自动保存方法如下:
工具/原料:戴尔Inspiron 5570,Windows 10,WPS 2022 。
1、首先看到wps文字左上角的那个蓝色按钮,点击 。

文章插图
2、然后可以在右下角看到有个“选项”按钮,点击 。

文章插图
3、打开选项之后,看到左边的栏目,有个“常规与保存” 。
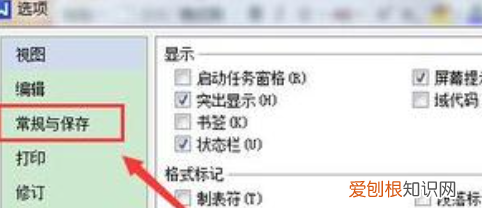
文章插图
4、打开常规与保存后,在右边恢复选项里,有个启用定时备份选项,默认是选择了智能备份的 。

文章插图
5、需要选择下面的“定时备份,时间间隔”,并且自己设置定时备份时间 。
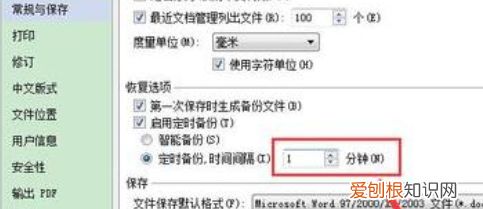
文章插图
wps怎么设置自动保存wps设置自动保存:
1、打开文件,点击左上角绿色方块;
2、点击“选项”按钮;
3、选择“备份设置”;
【wps自动保存怎么设置,wps怎么开启自动保存按钮】4、可以看到“智能备份”和“手动设置备份时间”;
5、默认的选择是“智能备份”,点击“手动备份”;
6、自行选择保存间隔时间即可 。
wps指的是终端通过无线的连接到路由器可以不输入密码,直接输入路由器中的pin码就可以连接此无线 。一般支持wps功能的路由器在底部都会显示pin码 。具有内存占用低、运行速度快、云功能多、强大插件平台支持、免费提供海量在线存储空间及文档模板的优点 。
以上就是关于wps自动保存怎么设置,wps怎么开启自动保存按钮的全部内容,以及wps自动保存怎么设置的相关内容,希望能够帮到您 。
推荐阅读
- c盘怎么清理到最干净只保留系统 电脑c盘哪些文件可以删除
- 高血压是怎么形成的原因是什么 形成高血压的原因有?
- 家里暖气才17度怎么办 是怎么回事现在北方暖气停了屋里17度左右孩子脸红?
- 北方暖气房婴儿穿多少 北方屋里有暖气的宝宝们都穿什么呢?
- 为什么要上新品 新品上市促销后的误区有哪些?
- 封冻水在什么时间进行 冷冻过程水的冻结有哪些过程?
- 什么是聚合酶链式反应 聚合酶链式反应的过程是怎样的?
- 金牌月嫂和高级月嫂的区别 “金牌月嫂”“顶级月嫂”是谁封的?
- airpodspro充电仓充电指示灯会一直亮着吗 airpods充电仓充电时灯会一直亮吗


