PSD格式该如何转换成JPG
本文章演示机型:组装台式机,适用系统:Windows 10,软件版本:Photoshop 2020;
首先打开【PSD】,然后选择左上角的【文件】,点击【存储为】,快捷键是【Ctrl+Shift+S】,将【保存类型】改为【JPG】格式,选择右下方的【保存】,最后点击【确定】即可;
或者选择左上角的【文件】,点击【导出】,快捷键是【Ctrl+Shift+Atl+W】,将【格式】改为【JPG】,然后点击右下角的【全部导出】,选择【保存】即可;
以上就是本期文章的全部内容,感谢阅读 。
psd文件如何转换成png格式1、首先我们打开闪电图片格式转换器,可以看到有四个主要功能,分别是:格式转换、更改尺寸、美化图片以及添加水印 。
2、在这里,我们选择格式转换,之后添加文件,支持批量添加文件 。
3、添加文件完成之后,我们在右下角格式中,选择JPG格式 。
4、除此之外,我们还可以设置转换之后的图片品质以及颜色,支持预览 。
5、最后,所有条件设置完成之后,我们便可以点击开始转换,需要注意的是:转换之前,需要设置好文件输出的位置,这样方便我们查找 。
psd格式如何批量处理成jpg格式?1、打开所需Photoshop文件夹,并任意打开一个psd文件

文章插图
2、在photoshop右上方基本功能 ,下方点击动作,在其下方点击创建新动作
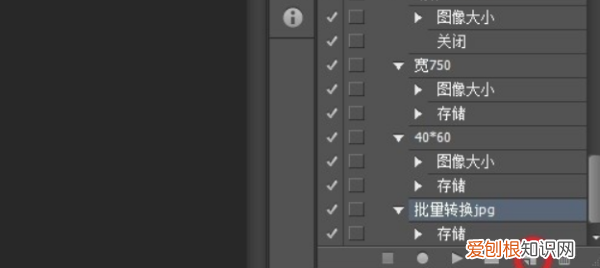
文章插图
3、新建动作名称可写批量转换jpg,然后点击记录按钮
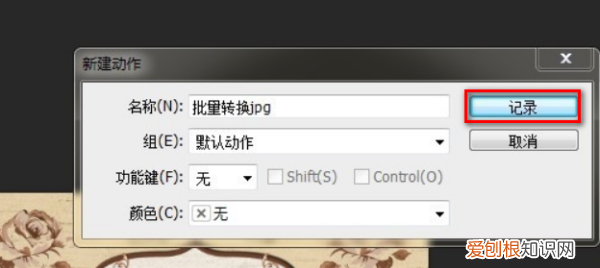
文章插图
4、点击文件窗口,下拉菜单中,移动鼠标到存储为并点击,弹出的窗口中,存储格式选为jpeg
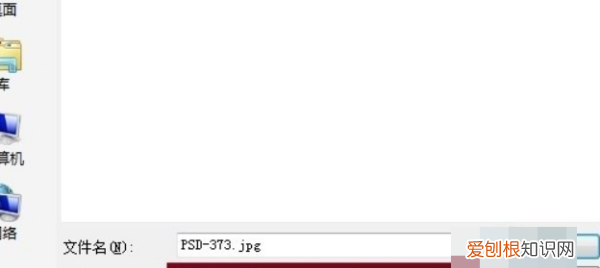
文章插图
5、并点击保存后,点击确定
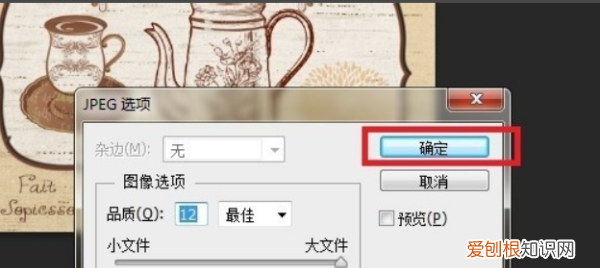
文章插图
6、在 动作窗口点击停止播放/记录 如图所示
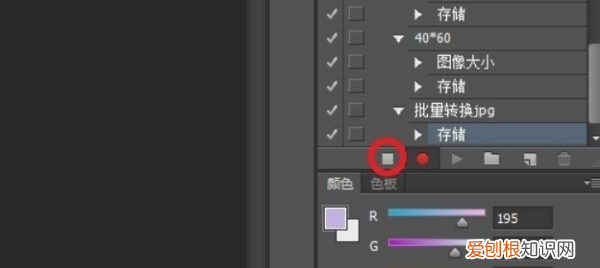
文章插图
7、点击 文件 窗口 下拉菜单中,移动鼠标到 自动--批处理并点击批处理 。

文章插图
8、处理完成后自动保存,如下图所示:
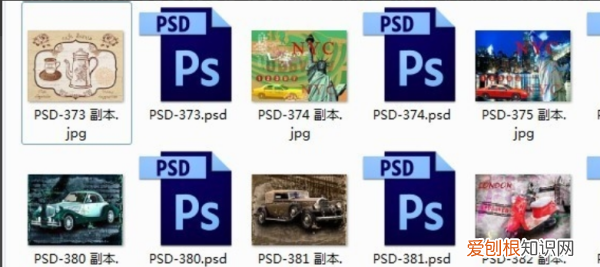
文章插图
psd文件怎么转换成jpg手机一般情况下psd格式的文件只能在Photoshop中打开,打开后点击【导出】,选择文件格式为【jpg】就可以了,不过如果没有下载安装ps的话,可以试试这个免费的
,轻松把psd文件转换成jpg 。
首先打开【AI改图神器】的在线PSD格式转换器界面
上传需要转换的PSD格式文件,选择将格式转换为PDF
点击开始转换即可得到pdf格式文件 。
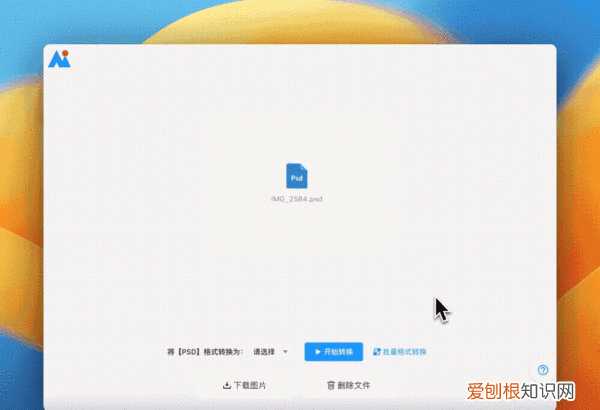
文章插图
怎样把psd格式转换成jpg格式PS软件是一款十分强大的位图软件,它功能强大,能帮我们制作精美的海报以及人像精修等 。熟练使用PS软件的都知道,PS保存出来的文件是psd格式,这是PS软件的专属格式 。那么,作为新手的你们,知道psd格式怎么转换成jpg呢?方法很简单哦,只需要在保存的时候调整一下保存格式,就能轻松完成!下面来完整的演示一遍,还不会的赶紧看哦 。还有其他PS基础操作教程哦,跟着视频学,上手更简单哦 。
PS将PSD格式转换成JPG格式的教程:
1、打开安装好PS软件之后,打开软件进入如下界面 。利用快捷键【Ctrl+N】来创建一个空白的画布,这里设置画布为【800*1200】 。
推荐阅读
- 产后吃花生会胀气吗
- 华为手机别忘了打开这些功能,华为手机识物功能怎么开启
- 关于道理名言_经典名句_名言警句
- PNG转换成JPG的方法是什么
- 剖腹产多久能洗头发
- png怎么转换成jpg,png怎么转换成jpeg格式
- 安抚奶嘴有正反吗
- 名句摘抄_名言警句大全_名言警句
- 产妇不下奶用什么方法


