pdf咋滴才可以插入图片
本文章演示机型:戴尔-成就5890,适用系统:windows10家庭版,软件版本:Acrobat Pro DC;
PDF插入图片需要使用PDF编辑软件进行操作,这里使用ADOBE公司的Acrobat,打开软件后,点击左上角的【文件】,选择【打开】,找到要编辑的PDF文件后双击即可打开文件,打开PDF文件后,点击上方的缩小图标,可以缩小PDF页面,然后点击右侧的【组织页面】,或者选择【视图】-【工具】-【组织页面】-【打开】;
进入到【组织页面】后,点击上方的【插入】,在弹出的菜单中选择【从文件】,选择要插入到PDF文件中的图片后,点击下方的【打开】,在弹出的【插入页面】设置框中,设置插入图片的位置和页码,比如插入到第2页之后,最后点击右上角的【关闭】,回到PDF预览界面,就可以看到插入的图片了;
本期文章就到这里,感谢阅读 。
别人发来的PDF文件怎么添加图片1、PDF文件的操作都需要借助PDF编辑器,把要添加图片的PDF编辑器,导入到编辑器中 。点击左上角的打开选项,在弹出的PDF文件中选择打开需要添加图片的PDF文件 。
3、点击添加图像后,在电脑本地中选择要添加的图片,点击打开 。
4、图片打开后,检查图片无误,点击放置,图片就成功添加到PDF文中 。
5、在PDF文件中,鼠标左击图片不放,拖住图片,把图片拖拉到需要添加的位置 。图片就最终添加完成了 。
6、图片添加完成后,第一件事就是打开文档选项,进行保存或另存为,保存后就大功告成了 。
如何在pdf文件中加入图片1、首先需要打开修改pdf的工具,并使用“文件”-“打开”打开需要插入图片的PDF文件 。
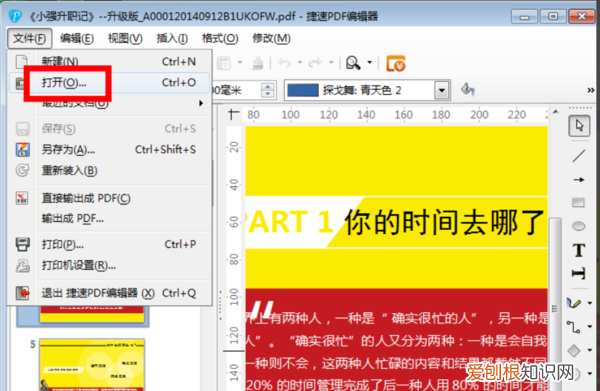
文章插图
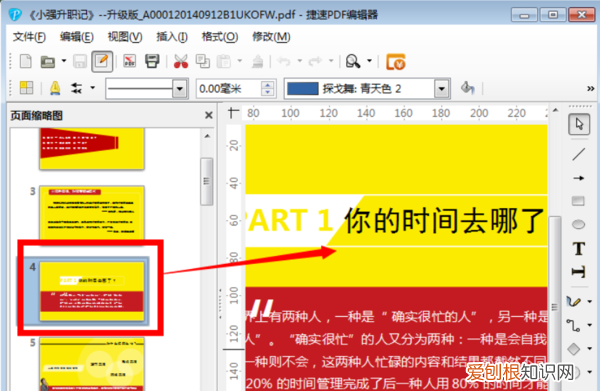
文章插图
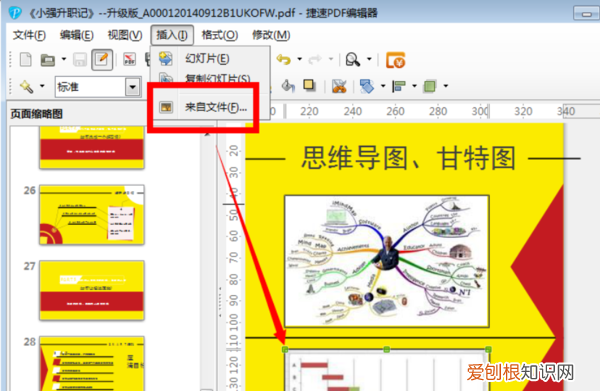
文章插图
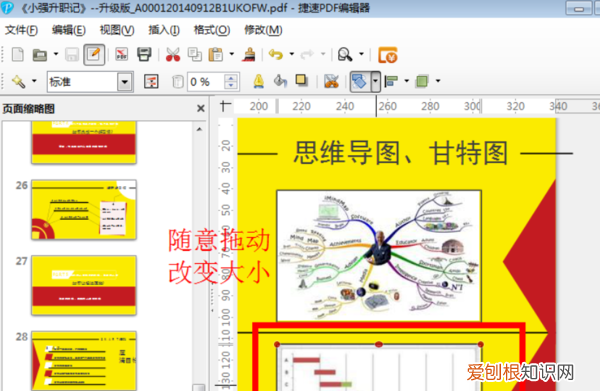
文章插图
5、最后,不要忘记保存完成的文件,它可以直接输出成文件格式 。
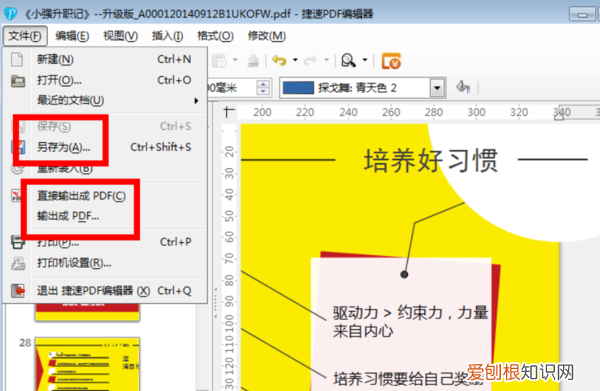
文章插图
怎么在pdf里面添加图片pdf添加图片进去,需要在插入中,点击插入图片选项,共有四步,以下是具体的步骤:
工具/原料:联想GeekPro2020、win10、WPS Office11.1.0.11365
1、点击插入
打开电脑的PDF文件,点击插入选项 。
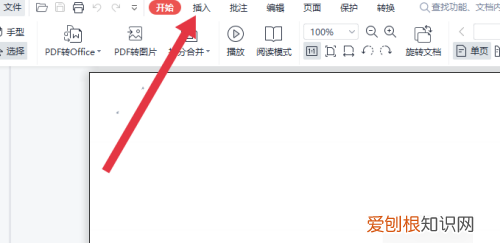
文章插图
2、点击插入图片
点击上面的插入图片 。
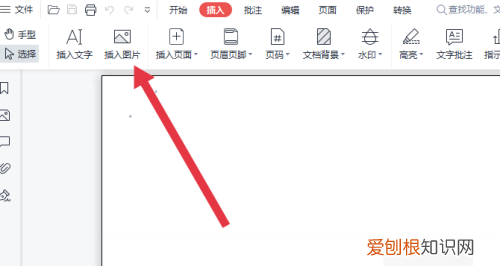
文章插图
3、选择图片并点击打开
选择图片,点击打开选项 。
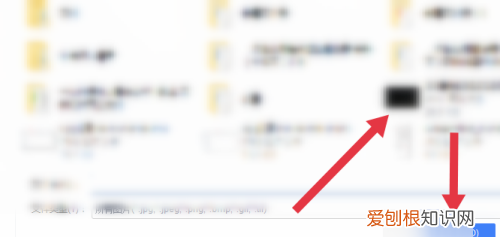
文章插图
4、添加图片
就可添加图片 。
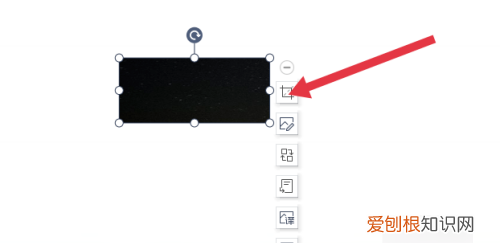
文章插图
怎样在PDF文件中插入1.打开修改pdf的工具,使用文件-打开打开需要插入图片的PDF文件 。2.浏览页面中的文件,然后单击页面插入图片并在编辑框中查看页面 。3.点击顶部的“插入”-“从文件”打开备用图片,在页面中可以看到带有编辑框的图片 。4.用鼠标单击编辑框的变形点,然后拖动将图片改变到所需的大小 。5.最后,不要忘记保存完成的文件,可以直接输出为文件格式 。
【pdf咋滴才可以插入,别人发来的PDF文件怎么添加图片】以上就是关于pdf咋滴才可以插入,别人发来的PDF文件怎么添加图片的全部内容,以及pdf咋滴才可以插入图片的相关内容,希望能够帮到您 。
推荐阅读
- B级车科技新标杆:第十代索纳塔之L2+级自动驾驶详解
- 青少年足部问题常见,矫正鞋可帮助干预足患问题
- 延续传统浸泡工艺,古岭神成为养生的最佳选择
- 新帝豪和帝豪gl家用选哪个 21款吉利帝豪怎么样
- WEY VV5元气橙嗨翻广州车展,颜智双绝引网友围观
- 热力出炉:以权威之声驭鉴传祺三杰
- 微尔顿水管价格 日丰管价格明细
- 10周年特辑 | 一路相随,600+媒体证言热力出炉
- 具荷拉的墓在哪里 具荷拉吊唁现场曝光


