PS应该咋批量处理图片
本文章演示机型:组装台式机 , 适用系统:Windows 10 , 软件版本:Photoshop 2020;
首先打开【PS】 , 选择菜单栏中的【窗口】 , 点击【动作】 , 然后选择【创建新动作】 , 输入新动作名称 , 接着点击【记录】;
然后对图片进行处理 , 最后点击【停止播放/记录】 , 选择左上角的【文件】 , 点击【自动】 , 选择【批处理】 , 点击【选择】 , 然后选择一个需要批量处理的【文件夹】 , 点击右上角的【确定】 , 最后等待图片批量处理完即可 。
如何批量处理图片尺寸大小PS批量处理图片的尺寸大小的具体步骤:
1、用Photoshop软件打开一张你的外贸产品图片 , 如下图 。

文章插图
2、在顶部的菜单栏点击的“窗口”、“动作”按钮 , 打开动作窗口 。

文章插图
3、点击动作窗口的“创建新组”按钮 , 在新建组弹框中 , 输入组的名称 , 如下图 。
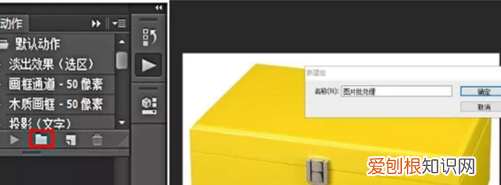
文章插图
4、在新建的组下面创建新动作(如下图) , 并在在“新建动作”对话框中填写动作名称 。
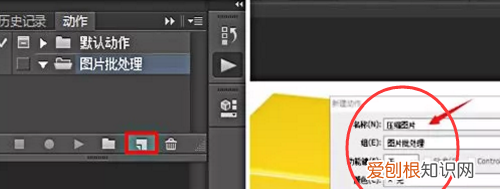
文章插图
5、我们回到Photoshop软件 , 点击“文件” , ”自动” , ”批处理” 在批处理对话框中 , 选择要批量处理的图片文件夹以及存储处理后的图片的文件夹 。
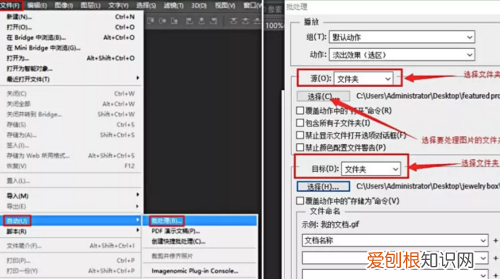
文章插图
6、设置好之后 , 点击确定 , 你会发现Photoshop开始自动去处理文件了 。你只需要在它弹出框里设置下你要的品质 。一般直接点击确定就可以 , 如果图片太大 , 你可以选择调低一点品质 。
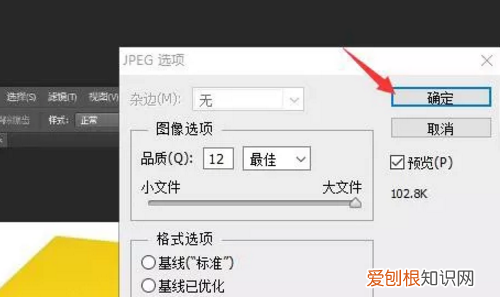
文章插图
7、而且这个动作是会一直保存在Photoshop里面的 , 下次你还要压缩图片 , 直接就可以进行批处理操作了 , 不需要再做之前的批处理设置了 。在窗口中选择你需要批处理的动作 , 然后点击确定就可以操作了 , OK , 完成 。
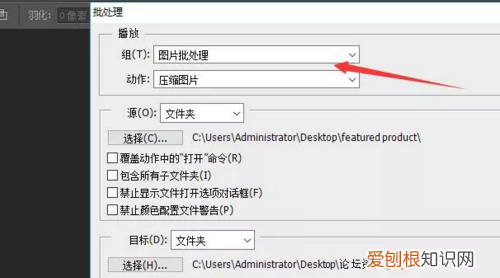
文章插图
ps如何批量存储图片1、打开PS程序 , 在工具栏中打开“窗口的下拉框 , 选择“动作”按钮 。
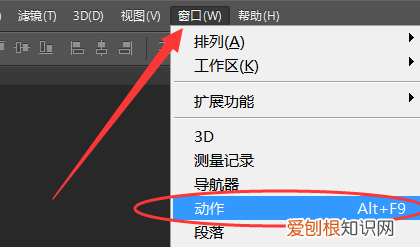
文章插图
2、点击下图红色圈标记的“文件夹”位置 , 新建一个动作组 。
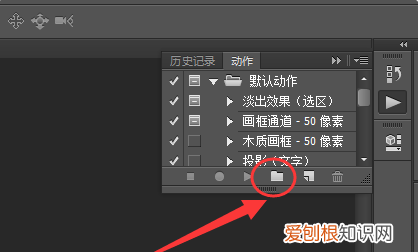
文章插图
【PS应该咋批量处理,如何批量处理图片尺寸大小】3、然后在弹出的对话框中命名为“批量存储图片” , 点击确定 。
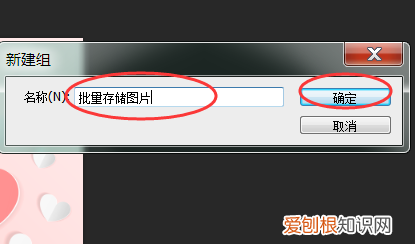
文章插图
4、然后点击红色圈标记的位置 , 新建一个动作 。
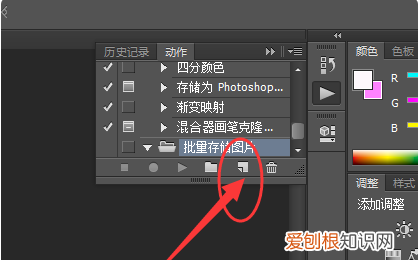
文章插图
5、在弹出的对话框中 , 将名称改为“保存文件” , 设置一个功能键快捷键 , 例如F2 , 点击记录 。
推荐阅读
- airpods左右耳音量不一致 airpods左右音量不一致是怎么回事
- 爵士街舞和街舞一样吗 爵士舞和街舞有区别吗?
- 谷歌浏览器该怎样清除缓存,谷歌浏览器清理缓存怎么操作
- 人贵有自知之明「古文讽刺人没自知之明」
- 关于七月七日的所有诗句
- 绰约的拼音,绰约读音
- zoe什么意思,zoe什么意思网络用语
- 祝你好运英文「祝你成功英文三种」
- 古代表示年龄的词语有比如花甲、孩提、冠…


