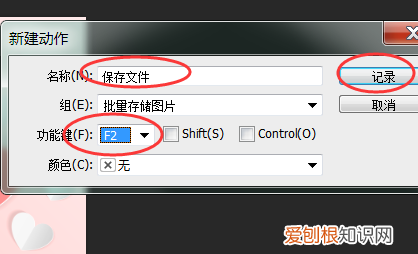
文章插图
6、新建动作确认后 , 软件就进入了记录操作步骤 , 按下F2进行批量存储当前文件操作 。
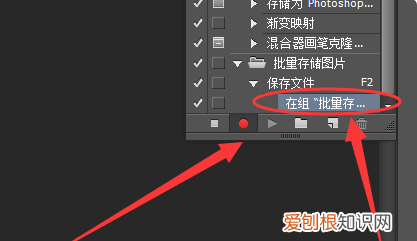
文章插图
ps里怎么批量处理图片批量处理图片步骤:
1、新建一个动作 , 针对横向尺寸图片 , 开始记录 。
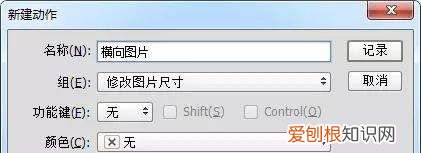
文章插图
2、调整图像大小 , 等比例 , 宽度改为500像素 。
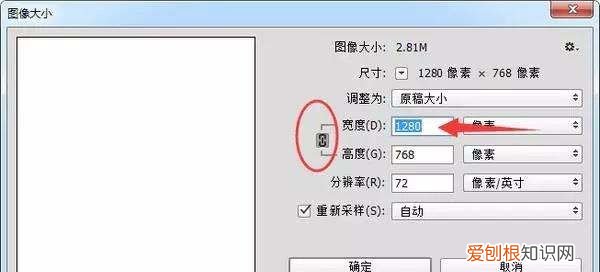
文章插图
3、修改画布大小 , 高度改为500 , 扩展颜色记得选择你要的白色底
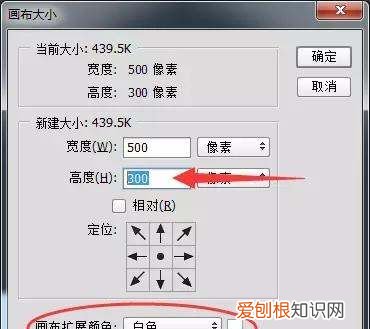
文章插图
4、然后 , 保存 , 关闭 。这就结束了 。第二个动作是竖向的 。和刚刚一样 , 区别就是我们先调高度变为500 。
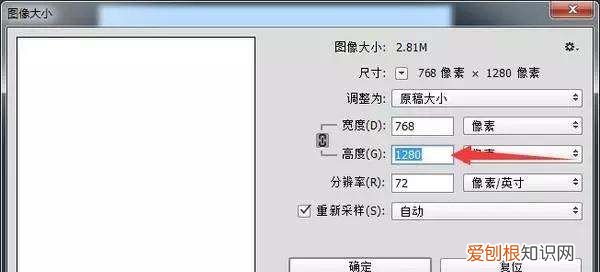
文章插图
5、画布那里是宽度调为500 。
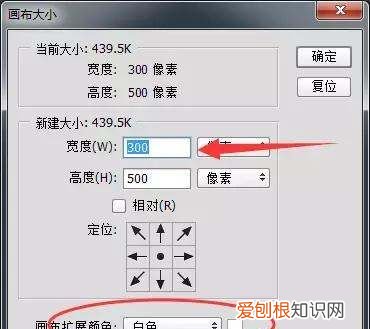
文章插图
6、然后一样的是保存关闭 。第三个动作是最关键的 。新建一个动作 , 名字你随意 。
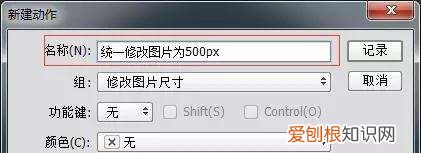
文章插图
7、在动作菜单面板上面找到插入条件 。
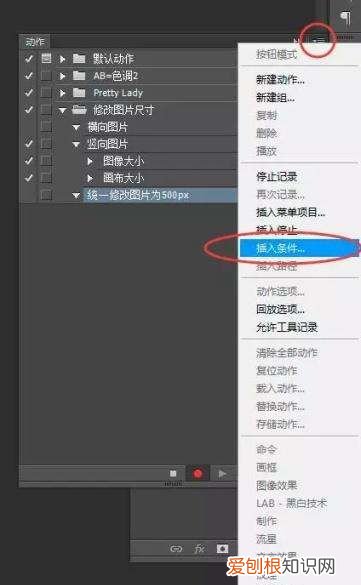
文章插图
8、选择如果文档为横向模式 , 则播放动作横向图片 , 否则播放动作竖向图片 。

文章插图
9、下面是正常的批处理了 , 文件——自动——批处理 。
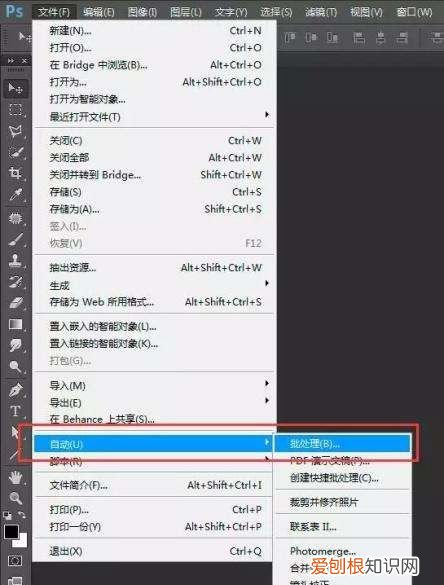
文章插图
10、选择最后我们做的那个动作 , 选择你图片的文件夹 , 记得不要让他因错误而停止 。
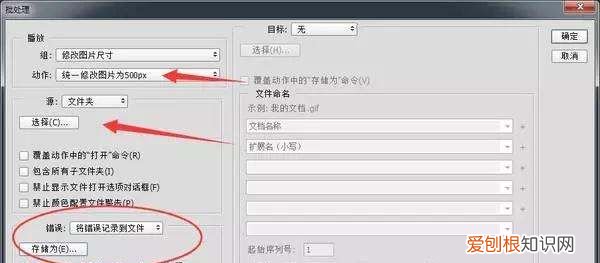
文章插图
ps如何批量处理图片1、打开图像后 , 首先创建一个“动作” 。首先从上方菜单栏的“窗口”中检查“操作”以显示“操作”窗口(快捷键Alt+9) 。
2、调出操作窗口时 , 它将显示在右侧的窗口显示栏中 , 但位置未定义 。是一个浮动窗口 。使用鼠标将其拖动到某个位置时 , 它将被修复并将固定在该窗口中显示的列中 。
需要说明的是 , 有些打开ps后的“动作”窗口是直接在右边 , 这一步可以忽略不计 。此外 , 窗口是否固定对过程中的操作没有影响 。
3、在“操作”窗口中 , 单击下方从右到左的第二个图标以创建新操作并将其命名为“操作” 。
4、在新创建操作后 , 当圆形红色按钮亮起时 , 将开始录制操作 。目前 , 我们只需要根据目标要求开始处理我们插入的图像 。在我们达到所需效果后 , 保存图像 , 然后单击红色圆形按钮左侧的方形按钮以结束操作的录制 。
5、然后在上方菜单栏中选择“文件” - “自动” - “批处理” , 然后设置批处理文件的操作路径 。操作选择开始创建并命名操作 。Source选择要批处理图像的文件夹 。“目标”选择图像处理后存储的路径 , 您可以创建新文件夹 。
6、完成上述步骤后 , 单击“操作”窗口中的三角形图标开始录制操作 。该软件自动操作团队前面的图片的每个操作 , 然后您可以等待软件自动处理图片 。
推荐阅读
- airpods左右耳音量不一致 airpods左右音量不一致是怎么回事
- 爵士街舞和街舞一样吗 爵士舞和街舞有区别吗?
- 谷歌浏览器该怎样清除缓存,谷歌浏览器清理缓存怎么操作
- 人贵有自知之明「古文讽刺人没自知之明」
- 关于七月七日的所有诗句
- 绰约的拼音,绰约读音
- zoe什么意思,zoe什么意思网络用语
- 祝你好运英文「祝你成功英文三种」
- 古代表示年龄的词语有比如花甲、孩提、冠…


