打印网页表格线不见了【打印网页表格线不见了,excel打印预览时部分网格线不见了】
演示机型:华为MateBook X系统版本:win10APP版本:excel20131、虽然Excel中每个单元格都有灰色边框 , 但这些边框并不会随着数据打印出来 , 需要手动调试 。
2、打开Excel , 选择数据区域 , 点击“开始”中的“边框” , 选择一种边框样式 。
3、在Excel中设置好边框 , 这些实际存在的边框 , 会在打印的时候 , 随着数据一起打印出来 。
Excel常用快捷键:Ctrl+N 新建空白工作簿
Ctrl+O打开
Ctrl+S 保存
Ctrl+P 打印
Ctrl+C/V复制或粘贴
Ctrl+F/H查找或替换
Ctrl+A全选或弹出函数参数窗口(输入函数 , 快捷键弹出函数窗口)
Ctrl+X剪切
Ctrl+Z撤销上一步操作
Ctrl+Y/F4重复上一步操作
Ctrl+G/F5定位(Go to)
Ctrl+1设置单元格格式
Ctrl+↓↑←→快速到达
Ctrl+Shift+↓↑←→快速选取
Ctrl+Shift+L筛选或取消筛选
Ctrl+Enter批量输入内容
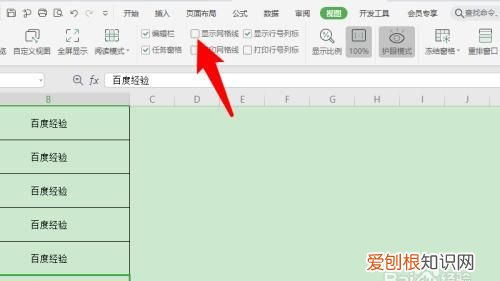
文章插图
excel打印预览时部分网格线不见了1、打开我们的excel软件 , 接着打开或新建一份我们想要打印的表格文档 , 然后点击顶部菜单栏 , 选择“文件” , 再在左侧菜单中选择“打印”菜单 , 然后在右侧的打印预览里查看我们想要打印的内容是否有网格线 。
2、若在右侧的打印预览里 , 发现表格文档没有网格线 , 那我们再次回到excel文档中 , 然后在顶部菜单栏找到并点击“页面布局”菜单 。
3、在页面布局菜单的子菜单中 , 我们找到“工作表选项栏” , 在工作表选项栏中再找到“网格线”功能 。
4、在网格线里 , 我们继续找到“打印”功能 , 然后将打印前面的对勾勾上 , 开启网格线打印功能 。
5、开启之后 , 我们再点击顶部菜单栏 , 选择“文件”菜单 , 进入后在文件菜单左侧选择“打印” , 选择打印后 , 在右侧的打印预览区域查看网格线已经显示了 , 可以被正常打印出来了 。
6、当然 , 除了开启打印网格线功能 , 如果我们想要打印这些网格线 , 还可以选中要添加网格线的单元格区域 , 在顶部菜单栏选择“开始”菜单 , 然后在“字体”子菜单中找到“边框”功能 , 为选中的单元格区域添加边框 , 也是可以的 。
推荐阅读
- 哲理名言加感悟_名言名句
- 迪奥和阿玛尼口红哪个好 奥迪和阿玛尼口红哪个牌子好
- 葱油鸡怎么做的 正宗葱油鸡怎么做
- 平纹丝光棉是纯棉吗
- 朱亚文 霍建华吻戏
- 什么是增值税一般纳税人
- 国庆怡佳仁零食店订单暴增,老板开心地合不拢嘴
- 淘宝1元抢购 淘宝秒杀店
- 过夜的咖啡还可以喝吗


