ps里怎么批量裁剪图片
本文章演示机型:组装台式机,适用系统:Windows 10,软件版本:Photoshop 2020;
首先打开【PS】,选择菜单栏中的【窗口】,点击【动作】,然后选择【创建新动作】,输入新动作名称,接着点击【记录】,选择左边工具栏中的【裁剪工具】;
然后对图片进行【裁剪】处理,选择【保存】,最后点击【停止播放/记录】,选择左上角的【文件】,点击【自动】,选择【批处理】,点击【选择】,然后选择一个需要批量处理的【文件夹】,点击右上角的【确定】,最后等待图片批量处理完即可 。
photoshop如何批量裁剪图片你好,首先要处理所有图片放文件夹用PS打开第张,依次点击动作——创建新组——创建新动作——开始记录对张图进剪裁完成保存关闭张图片再点击动作面板上停止记录选择——文件——自动——批处理——组和动作选择刚刚创建组和动作下边选项估计看明了点击确定OK了 。对有帮助敬请采纳
ps如何批量裁剪照片本视频演示机型:组装台式机,适用系统:Windows 10,软件版本:Photoshop 2020;
首先打开【PS】,选择菜单栏中的【窗口】,点击【动作】,然后选择【创建新动作】,输入新动作名称,接着点击【记录】,选择左边工具栏中的【裁剪工具】;
【ps里怎么批量裁剪,photoshop如何批量裁剪图片】然后对图片进行【裁剪】处理,选择【保存】,最后点击【停止播放/记录】,选择左上角的【文件】,点击【自动】,选择【批处理】,点击【选择】,然后选择一个需要批量处理的【文件夹】,点击右上角的【确定】,最后等待图片批量处理完即可 。
ps怎么裁剪出完美的尺寸图1、打开ps CC,点击文件打开一张图片,或者直接把图片拖拽进来
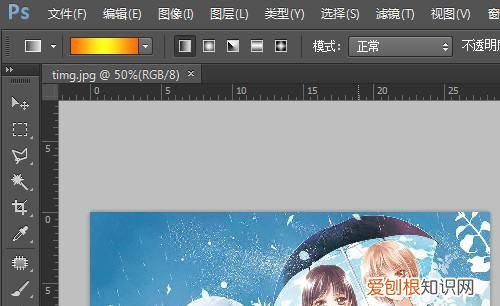
文章插图
2、选择窗口,动作选项
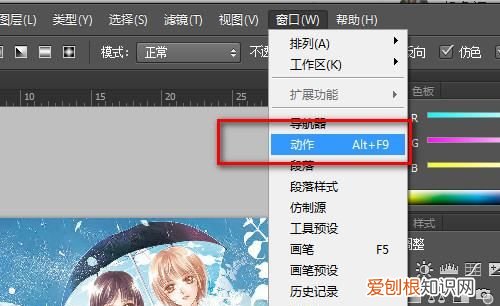
文章插图
3、新建一个动作,命名为批量裁切,点击记录,这样就会录制接下来的动作

文章插图
4、现在利用裁剪工具裁出右下角的一小块区域(裁剪尺寸可以调整,完美尺寸可根据比例来设置,),enter键确认,观察刚才建的动作下面多了一个裁切,点击停止按钮结束动作录制

文章插图
5、选择文件自动批处理,打开批处理页面
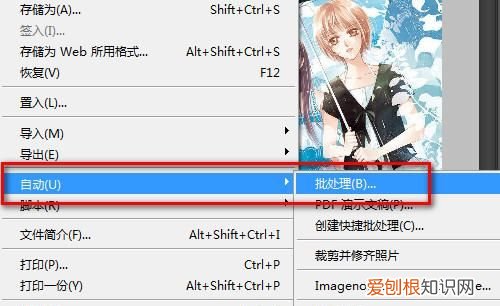
文章插图
6、参数配置中,动作选择刚才建立的批量裁切,源,文件夹选择需要批量处理的文件路径,目标即输出的文件位置,可以不选,代表在当前目录下直接替换,点击确定后,ps会自动将所选文件夹中的图片批量的执行建立的动作,统一的裁切为要求的样子
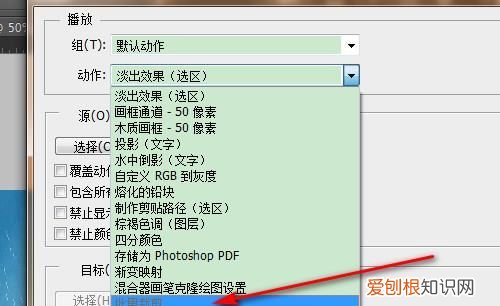
文章插图
怎么用PS把一整幅图切成相同大小的几幅图1、打开PS,点击左上角的“文件”,在文件中,点击“打开”,先把图片保存在电脑上,然后找到图片,点击打开 。
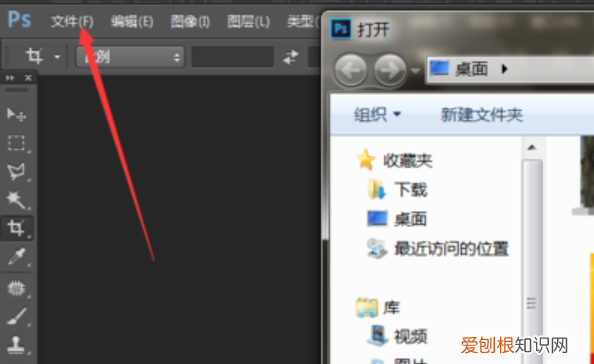
文章插图
2、打开图片后,右击左侧工具栏中的“剪裁工具”,然后在弹出来的小窗口中,点击“切片工具” 。

文章插图
3、然后把鼠标停留在图片上,右击鼠标,在弹出框的工具窗口点击“划分切片” 。
推荐阅读
- 苹果iPhone12ProMax似乎没有用尽电池电量
- 评测小鹏汽车G3怎么样及北汽新能源EC5 EX3多少钱
- sumif函数的使用方法教程
- 笔记本电脑连不上手机热点怎么解决 笔记本电脑连不上苹果手机的热点
- 如何设置word自动编号,word自动编号怎么设置
- 香煎鹦哥鱼、芦笋炒山药、萝卜炖腐竹怎么制作
- 小时代结局 小时代结局为什么要让所有人死
- Pebble降低了价格扩大了零售渠道并增加了新的活动跟踪功能
- 怎么化肉比较快


