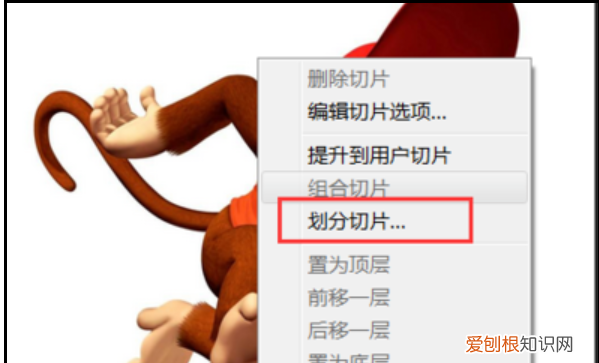
文章插图
4、在划分切好设置中,勾选“水平划分”和“垂直划分”,然后输入要划分的数量,把“预览”勾选上,这样就可以查看左侧图片已经被等分量地划分了 。确认没问题后,点击“确认” 。

文章插图
5、点击左侧“文件”按钮,在弹出来的下拉窗口中,点击”存储为Web所有格式“ 。

文章插图
6、在存储为Web格式中,选择好各个数据,然后点击”保存“ 。
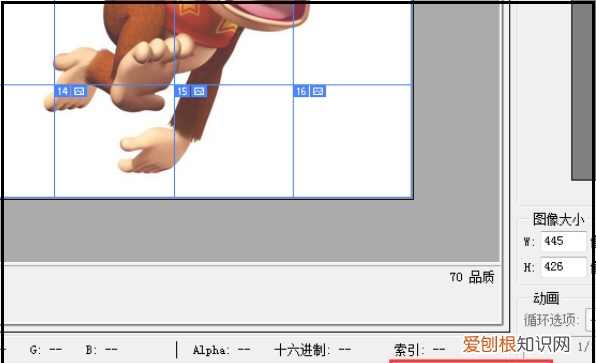
文章插图
7、保存的时候,要勾选”HTML和图像“,这样才可以把所有的小图片都保存的哦 。

文章插图
8、完成图 。

文章插图
以上就是关于ps里怎么批量裁剪,photoshop如何批量裁剪图片的全部内容,以及ps里怎么批量裁剪图片的相关内容,希望能够帮到您 。
推荐阅读
- 苹果iPhone12ProMax似乎没有用尽电池电量
- 评测小鹏汽车G3怎么样及北汽新能源EC5 EX3多少钱
- sumif函数的使用方法教程
- 笔记本电脑连不上手机热点怎么解决 笔记本电脑连不上苹果手机的热点
- 如何设置word自动编号,word自动编号怎么设置
- 香煎鹦哥鱼、芦笋炒山药、萝卜炖腐竹怎么制作
- 小时代结局 小时代结局为什么要让所有人死
- Pebble降低了价格扩大了零售渠道并增加了新的活动跟踪功能
- 怎么化肉比较快


