如何设置word自动编号
本文章演示机型:联想小新air14,适用系统:Windows10,软件版本:Word 2020;
打开所需的【Word文档】,选中要自动编号的内容,选中之后,点击【开始】菜单栏下方的【编号】,图标右侧的下角标,根据所需选择编号样式,即可完成Word自动编号设置;
此外还可单击【编号】右侧的下角标,选中最下方的【自定义编号】选项卡,点击菜单栏中的【多级编号】,选择编号形式之后,再选中右下方的【自定义】,进行自定义编号,编号完毕单击右下方的【确定】即可;
【如何设置word自动编号,word自动编号怎么设置】
本文章就到这里,感谢阅读 。
word自动编号怎么设置1、首先把光标定位在需要重新编号所在文字的行上 。
word自动编号怎么设置2、单击鼠标右键,此时会弹出右键菜单 。
word自动编号怎么设置3、选择右键菜单中的“重新开始一”命令选项 。
word自动编号怎么设置5、当然除了上述所讲的重新设置编号之外,还有一个方法就是选择右键菜单中的“设置编号值”命令来进行调整,但这个操作要麻烦一些 。
word自动编号怎么设置以上就是关于word自动编号怎么设置的相关内容介绍了,大家学会了吗?要是不知道怎么设置的,可以参考以上的方法,希望对大家有用 。
Word添加自动编号怎么设置本视频演示机型:联想小新air14,适用系统:Windows10,软件版本:Word2020;
打开所需的【Word文档】,选中要自动编号的内容,选中之后,点击【开始】菜单栏下方的【编号】,图标右侧的下角标,根据所需选择编号样式,即可完成Word自动编号设置;
此外还可单击【编号】右侧的下角标,选中最下方的【自定义编号】选项卡,点击菜单栏中的【多级编号】,选择编号形式之后,再选中右下方的【自定义】,进行自定义编号,编号完毕单击右下方的【确定】即可;
本视频就到这里,感谢观看 。
word怎么自动编号word编号设置方法如下:
操作设备:戴尔电脑
设备系统:windows10
操作软件:word文档
1、首先选中word文档,双击打开,如下图所示 。

文章插图
2、其次在word文档中,点击上方的“编号”按钮,如下图所示 。
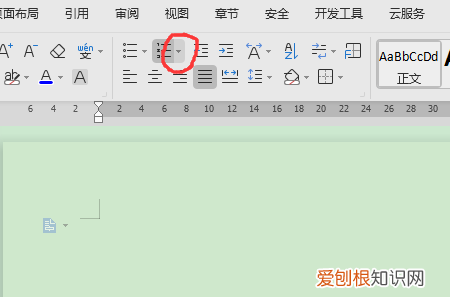
文章插图
3、接着在word文档中,点击“自定义编号”选项,如下图所示 。
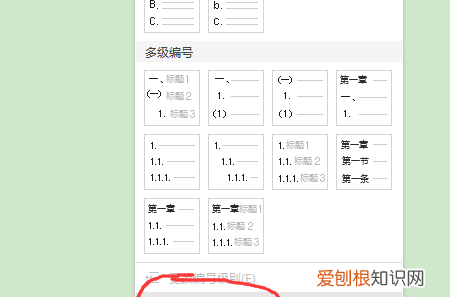
文章插图
4、其次在word文档中,选中要设置的编号,点击“自定义”按钮,如下图所示 。
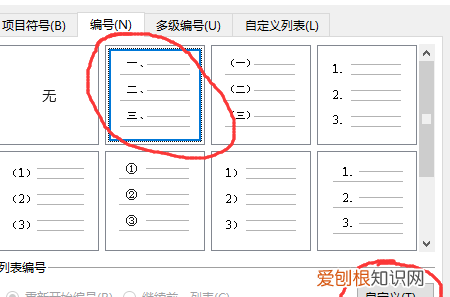
文章插图
5、再者在word文档中,设置编号属性,点击“确定”按钮,如下图所示 。
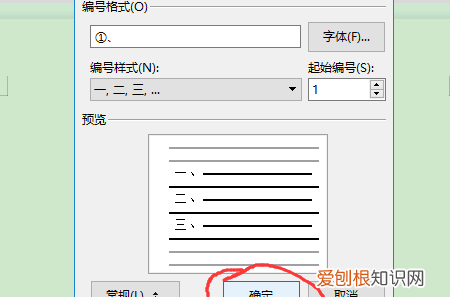
文章插图
6、最后在word文档中,点击“确定”按钮,如下图所示 。
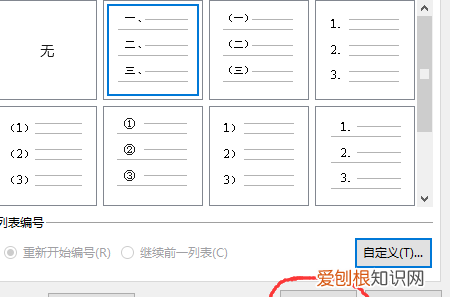
文章插图
Word怎么设置标题目录方法步骤如下:
1、首先打开计算机,打开Word将各级标题设置成对应的标题格式 。
2、 然后,点击菜单栏的多级列表,选择定义新的多级列表 。
3、 接着出现了一个对话框,先点击左边的级别1,然后在右边的红框内将级别1链接到级别1,同理,对级别2到级别4,同样操作,操作完成之后,就可在在中间的预览窗口看到,标题已变成“第1章、1.1、1.1.1、1.1.1.1” 。点击确定即可 。在输入编号的格式中,还可以选择“一、二、三、....”等不同格式 。
推荐阅读
- 笔记本电脑连不上手机热点怎么解决 笔记本电脑连不上苹果手机的热点
- 香煎鹦哥鱼、芦笋炒山药、萝卜炖腐竹怎么制作
- 小时代结局 小时代结局为什么要让所有人死
- Pebble降低了价格扩大了零售渠道并增加了新的活动跟踪功能
- 怎么化肉比较快
- 绿色的衣服配哪些颜色的裤子好看 绿色的衣服配什么颜色的裤子好看
- 哈士奇走丢了会饿死吗
- 新买的丝袜为什么要冻 丝袜放在冰箱里冻一下会耐穿吗
- 华为5g手机哪一款性价比最高 华为手机5g手机哪款性价比高


