切片工具该怎样用
本文章演示机型:组装台式机,适用系统:Windows 10,软件版本:Photoshop 2020;
首先打开【PS】,点击左上角的【文件】,在弹出的下拉菜单中选择【打开】,选择一张想要切片的图片打开,鼠标右键点击左边工具栏的【裁剪工具】,然后在弹出的工具里面选择【切片工具】,随意拉动会切割图片,每块被切除的图片都在左上角有一个数字标号;
图片切割完成后点击左上角的【文件】,选择【导出】一项,然后点击【存储为Web所用格式旧版】,快捷键是【Ctrl+Shift+Alt+S】,点击右下角的【存储】,选择存储位置,储存格式可以选择为【html和图像】,点击【保存】,找到之前选定的储存位置,即可看到很多张被切开的图片;
ps中的切片工具是干什么用的切片工具主要是将PS里制作的图片切成多块,加快在网页中的上传速度 。
PS切片工具的使用方法:
工具/原料
电脑 pscs5
方法/步骤
1、首先,打开PS进入 。
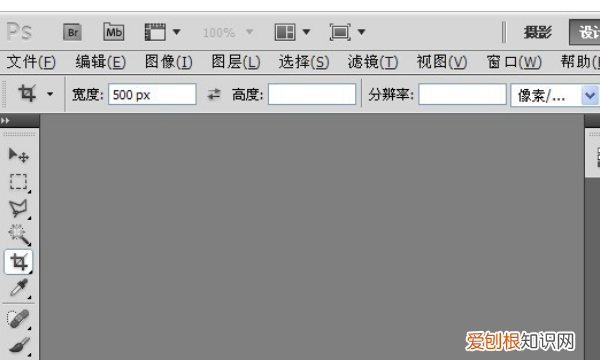
文章插图
2、打开一张图片 。

文章插图
3、右击左边工具栏上的”切片工具“,弹出菜单选择“切片工具” 。
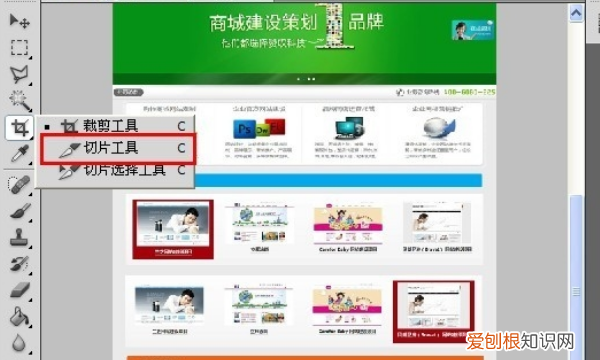
文章插图
4、鼠标变为小刀,在图片上拖拽,即可出现要切除的区域块 。
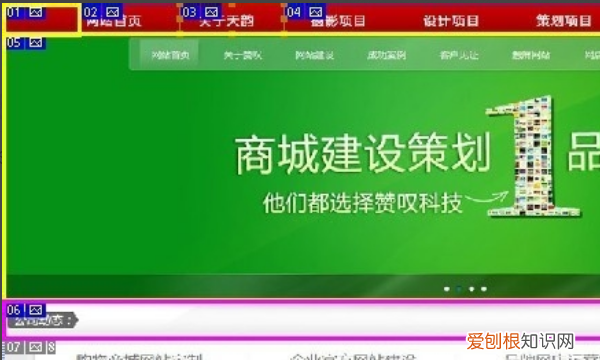
文章插图
5、点击”文件“,点击”存储为WEB和设备所用格式“ 。
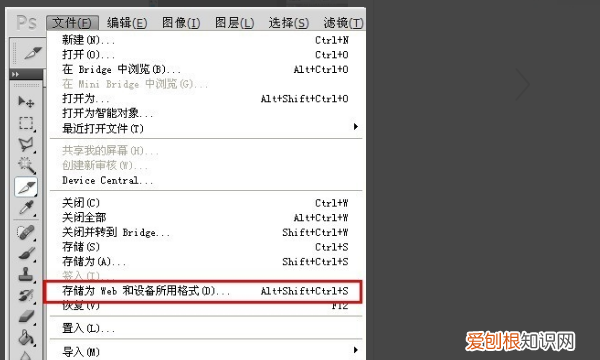
文章插图
6、弹出界面,根据图中操作即可,点击”保存“切片完成 。
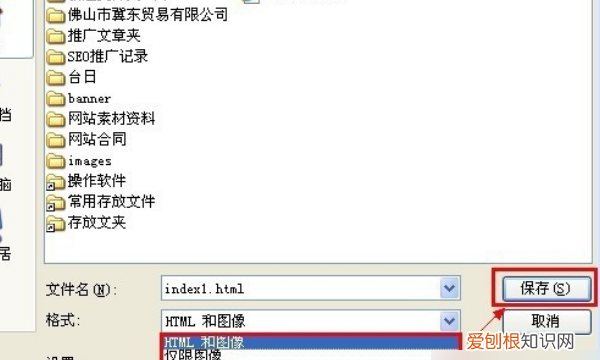
文章插图
ps的切片工具使用技巧1、找到“切片工具”(如果左侧工具栏没显示,就要在裁剪处,按住左键不放就会出现很多在此的工具命令,并点选“切片工具”) 。
2、如果想固定比例的话,点菜单栏下方的样式,选择“固定长宽比”此时在长和高各输入一个数值,第一个切片是长和高都输入1的,第二个切片是长1,高2,可以明显看到,每次在画布上拉选时,都会按这个比例切片 。
3、样式选择“固定大小”,可以在宽度和度高度各给一个数值,例如都给200,那么在画布上画时,都会是此大小的切片 。
4、样式选择“正常”就是可以任意在画布上画切片大小,大小不受限制 。
5、有一个基于参考线的是灰色,因为图片上没有画出参考线,点菜单栏的视图----标尺,此时会出现像尺子一样的在左侧和上方 。那用鼠标在尺子那里左键拉到画面上 。拉好参考线后,点基于参考线的切片 。
6、如果把切片导出,那来操作下,点菜单中的:文件----导出-----存储为web所用格式出现提示后,一般默认即可 。
如何使用ps的切片工具正确使用Photoshop切片工具的操作步骤如下:
1、首先在电脑上打开PS软件 。

文章插图
【切片工具该怎样用,ps中的切片工具是干什么用的】2、首先打开PS软件并点击左上角的“文件”,在弹出的下拉菜单中的“打开” 。
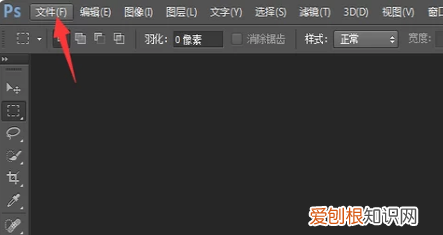
文章插图
3、打开需要调整的图片后,找到左面的裁剪工具,右键后在弹出的工具里面点击切片工具这个选项 。
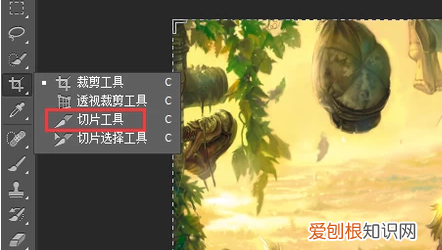
推荐阅读
- 鱼缸水碱怎么去除
- vce al00是什么机型
- 微信实名认证多久可以改一次
- 光盘小妙招有哪些
- 上海磁悬浮怎么买票2021
- 感叹号代表爱情含义
- 水墨林溪的评价
- 煊字的诗句
- 求这首诗的解析,越详细越好~谢谢!


