文章插图
4、然后点击切片工具后会出现一把小刀,随意拉动会切割图片,每块被切除的图片都在左上角有一个数字标号 。

文章插图
5、完成切割之后,点击左上角文件这个选项“存储为web” 。
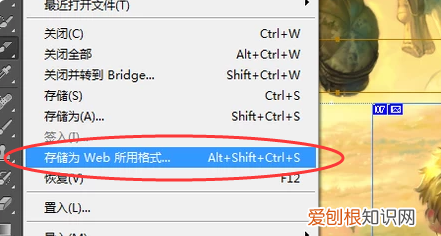
文章插图
6、选择好存储格式,点击页面的存储 。
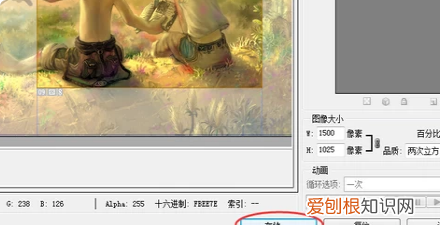
文章插图
7、最后图片储存位置,可以看到很多张被切开的图片,这样正确使用Photoshop切片工具的问题就完成了 。
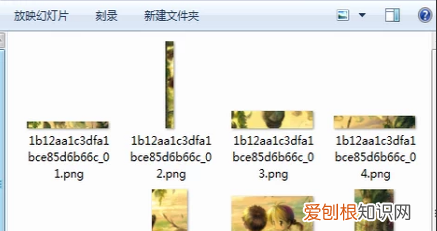
文章插图
photoshop的切片工具怎么用1、打开PS软件,点击“文件”,在弹出的下拉菜单中的“打开”,打开想要切片的图片 。
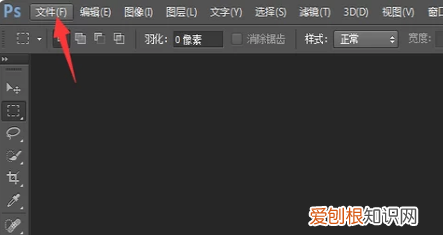
文章插图
2、找到左面的裁剪工具,右键后在弹出的工具里面点击切片工具 。
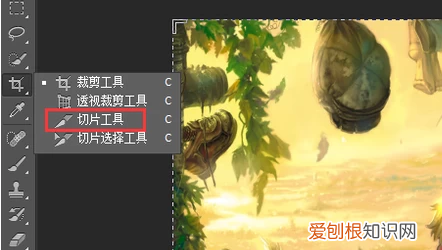
文章插图
3、点击切片工具后会出现一把小刀,随意拉动会切割图片,每块被切除的图片都在左上角有一个数字标号 。

文章插图
4、完成后点击左上角文件,选择“存储为web”一项 。
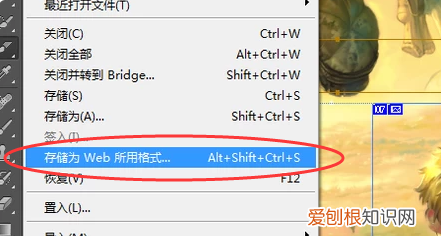
文章插图
5、选择好存储格式,点击下面的存储 。
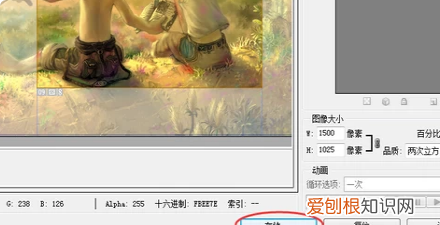
文章插图
6、选择存储位置,下面的储存格式可选“html和图像” 。
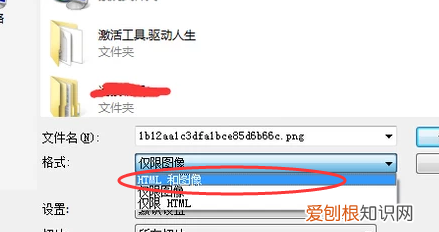
文章插图
7、找到之前选定的储存位置,可以看到很多张被切开的图片 。
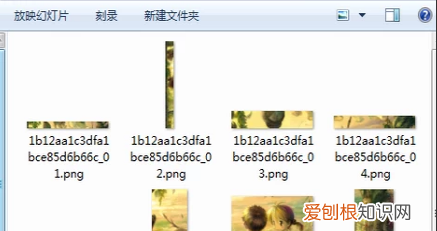
文章插图
以上就是关于切片工具该怎样用,ps中的切片工具是干什么用的的全部内容,以及切片工具该怎样用的相关内容,希望能够帮到您 。
推荐阅读
- 鱼缸水碱怎么去除
- vce al00是什么机型
- 微信实名认证多久可以改一次
- 光盘小妙招有哪些
- 上海磁悬浮怎么买票2021
- 感叹号代表爱情含义
- 水墨林溪的评价
- 煊字的诗句
- 求这首诗的解析,越详细越好~谢谢!


