密码重置盘应该怎样创建
本文章演示机型:戴尔Latitude 9510,适用系统:Windows 10;
首先插好U盘,可以点击电脑左下角的【开始】菜单,找到【控制面板】并点击,也可以直接点击电脑桌面的【控制面板】,点击右边的【用户帐户】选项,进入页面后再次点击【用户帐户】;
在左边的【控制面板主页】中,点击下方的【创建密码重置盘】,在弹出的忘记密码向导框中选择【下一步】,选择U盘路径后点击【下一步】,输入当前帐户密码点击【下一步】,最后按照提示操作即可;
本期文章就到这里,我们下期再见 。
联想电脑密码修改如果您忘记了您联想电脑的密码,您可以使用重置密码盘来重新设置密码 。请按照以下步骤操作:
在联想电脑上输入错误密码三次后,会出现“重置密码”选项,点击它 。
如果您没有创建密码重置盘,请选择“创建密码重置磁盘”,然后按照向导操作创建一个密码重置盘 。
如果您已经创建了密码重置盘,请选择“使用密码重置磁盘”,并将您的密码重置盘插入计算机 。
在弹出的窗口中选择您的密码重置盘,并按照向导操作重置您的密码 。
请注意,使用密码重置盘可能会清除您的计算机上的某些数据,因此请确保在执行此操作之前备份您的数据 。另外,密码重置盘只能重置本地帐户的密码,无法重置Microsoft账户的密码 。如果您无法通过密码重置盘重置您的密码,您可以考虑其他方法,例如使用Microsoft帐户恢复密码 。
笔记本电脑密码重置盘怎么弄笔记本电脑密码重置盘制作方法如下:
1、准备一个U盘,插入电脑的USB端口,在Windows10桌面,依次点击“开始/Windows系统/控制面板” 。
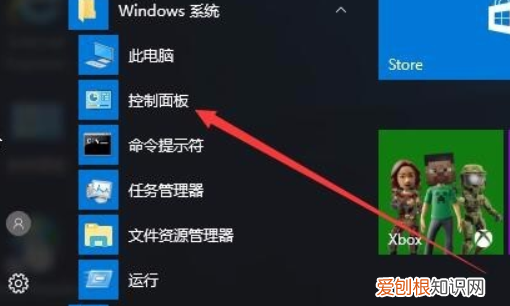
文章插图
2、进入新窗口中,点击“用户账户” 。
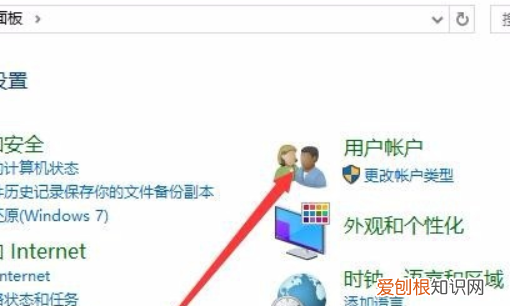
文章插图
3、进入新窗口中,点击左侧边栏的“创建密码重置盘” 。

文章插图
4、弹出创建密码重置盘的向导,点击下一步 。

文章插图
5、进入窗口中,选择插入的U盘,点击下一步 。

文章插图
6、显示制作过程,到100%,点击下一步 。
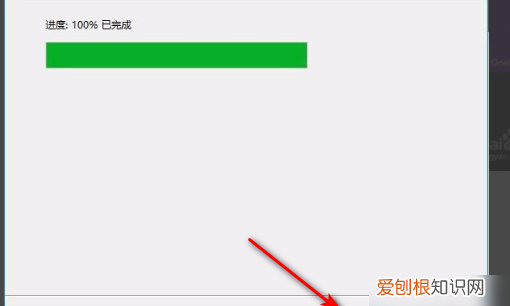
文章插图
7、弹出制作完成窗口,点击“完成”即可 。
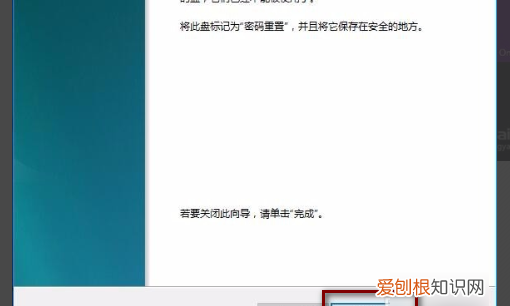
文章插图
密码重置盘怎么弄 密码重置盘如何设置 - 智慧百科大全1、首先找一个U盘,插入电脑的USB端口,然后在Windows10系统桌面,依次点击“开始/Windows系统/控制面板”菜单项,打开系统的控制面板
2、在打开的控制面板窗口中,点击“用户账户”图标
【联想电脑密码修改,密码重置盘应该怎样创建】3、在打开的用户账户窗口中,点击左侧边栏的“创建密码重置盘”快捷链接
4、这时会弹出创建密码重置盘的向导,点击下一步按钮
5、接下来在新打开的窗口中选择我们前面插入的U盘,点击下一步按钮
6、这时就会显示制作过程,进度到100%后,点击下一步按钮
7、这时就会弹出制作完成的提示窗口了,点击“完成”按钮,这样我们的密码重置U盘就制作好了 。
8、接下来我们验证一下是否好用,注销系统后,出现登录界面,我们点击下面的“重置密码”按钮
推荐阅读
- 虎门大桥抖动原因 虎门大桥抖动原因的最后结论
- 电脑平板模式要怎样用,电脑怎么打开平板模式可以触屏吗
- 气垫和粉饼哪个好用 气垫好还是粉饼好用
- 莺莺燕燕形容人是什么意思
- 高考体育分数算高考成绩吗
- 关于夏天的诗有哪些,描写夏天的古诗有哪些
- 银耳可以用破壁机打浆喝吗
- 独辟蹊径哪个字错了
- 古代说的地蚓是什么意思


