怎么在PS批量对照片进行处理
本文章演示机型:组装台式机 , 适用系统:Windows 10 , 软件版本:Photoshop 2020;
首先打开【PS】 , 选择菜单栏中的【窗口】 , 点击【动作】 , 然后选择【创建新动作】 , 输入新动作名称 , 接着点击【记录】;
然后对图片进行处理 , 最后点击【停止播放/记录】 , 选择左上角的【文件】 , 点击【自动】 , 选择【批处理】 , 点击【选择】 , 然后选择一个需要批量处理的【文件夹】 , 点击右上角的【确定】 , 最后等待图片批量处理完即可 。
ps怎么批处理图片尺寸1、首先打开软件新建一个动作 , 针对横向尺寸图片 , 开始记录 。
2、然后调整图像大小 , 等比例 , 宽度改为500像素 。
3、接下来修改画布大小 , 高度改为500 , 扩展颜色记得选择你要的白色底
4、最后 , 保存 , 关闭 。这就结束了 。第二个动作是竖向的 。和上述步骤一样 , 区别就是我们先调高度变为500 。
5、画布那里是宽度调为500 。
6、接下来一样的是保存关闭 。第三个动作是最关键的 。新建一个动作 , 名称可按照自己的意愿来取 。
7、在动作菜单面板上面找到插入条件 。
8、选择如果文档为横向模式 , 则播放动作横向图片 , 否则播放动作竖向图片 。
9、然后就可以用批处理操作了 , 点击上方菜单栏的【文件】——【自动】——【批处理】 。
10、选择最后我们做的那个动作 , 选择需要批处理的图片文件夹 , 记得不要让他因错误而停止 。希望回答能够对大家有帮助 。如果还有问题可在溜溜自学网提问 , 我会全力帮你解决 。
如何批量处理图片尺寸大小PS怎么批量处理图片的尺寸大小一样?分享一下PS批量处理图片大小的方法 , 学会这个方法 , 以后修改多数量的图片统一大小就方便多了 。
方法/步骤
首先打开我们的PS软件 , 点击窗口调出“动作”命令 。
然后点击“创建新动作”命令
将新动作命名为“批量处理图片大小” , 然后点击记录 。
然后我们打开文件夹中一张我们需要修改大小的图片 。
点击图像 , 选择“图像大小”命令 , 修改我们需要的图片宽高尺寸 , 点击确定 。
修好尺寸后 , 点击动作中的蓝色小方块“停止记录”按钮 。
在我们需要修改的图片文件夹中 , 再新建一个将要存储修改好尺寸后的图片文件夹 。
然后点文件——自动——批处理命令 。
弹出批处理对话框 , 动作选择我们自己新建的“批量处理文件大小” , 源选择需要修改图片尺寸的文件夹 , 勾选覆盖动作中的“打开”命令 。目标选择我们将要存储修改好尺寸后的图片文件夹 。然后点击确定按钮就可以了 。
如何批量处理图片尺寸大小PS批量处理图片的尺寸大小的具体步骤:
1、用Photoshop软件打开一张你的外贸产品图片 , 如下图 。

文章插图
2、在顶部的菜单栏点击的“窗口”、“动作”按钮 , 打开动作窗口 。
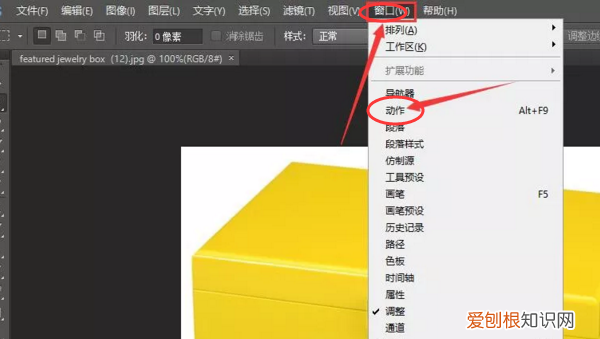
文章插图
3、点击动作窗口的“创建新组”按钮 , 在新建组弹框中 , 输入组的名称 , 如下图 。
推荐阅读
- ps怎么处理批量,photoshop如何批量裁剪图片
- 微博怎么改备注,微博该怎么样改备注
- 文综选择题多少分
- 沧州中考考几科 总分多少
- 许褚为什么叫虎痴
- 月饼表面有白点还能吃吗
- 黄瓜含水量是多少
- 唯品奥莱旗舰店是什么意思
- 没有籽的葡萄可以吃吗


